Multi 세그먼트로 이루어진 AutoCAD DXF 포맷을 PADS 보드아웃라인으로 불러오기 AutoCAD에서 다수의 라인을 하나로 잡아 Merge하는 방법 AutoCAD에서 변환하고자 하는 Board out line만 남겨놓고 다른 2D line의 경우는 모두 삭제합니다. 다음의 2D 라인의 경우 겹쳐진 라인들이 많이 있는 관계로 신중이 선택하여 겹쳐진 라인들을 삭제하였읍니다. 라인들이 같은 위치에 겹쳐지지 않고 연결이 되어 있는 경우 하나의 폴리 라인으로 변경이 가능합니다. 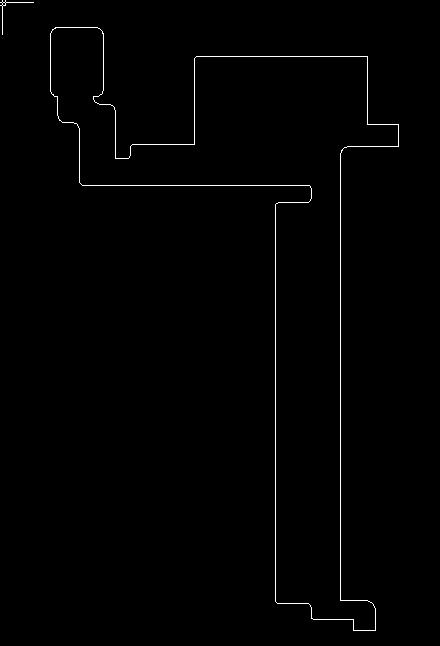 Command 라인에 “PEDIT”를 입력 후, Enter
Command 라인에 “PEDIT”를 입력 후, Enter 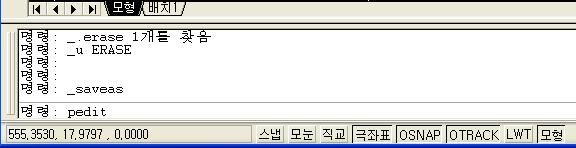 Command 라인에 “M”를 입력 후, Enter
Command 라인에 “M”를 입력 후, Enter 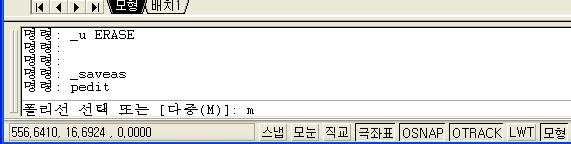 마우스로 변환하고자 하는 라인을 전체 선택한 후, Enter 버튼을 누르십시오
마우스로 변환하고자 하는 라인을 전체 선택한 후, Enter 버튼을 누르십시오  몇 개의 라인이 선택되었다는 메시지와 함께
몇 개의 라인이 선택되었다는 메시지와 함께가 자동 선택되고 변환을 묻는 메시지가 나타나면 Enter를 누르십시오.
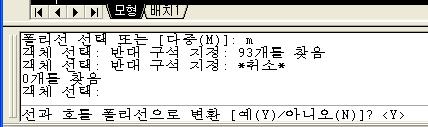
옵션 입력 창에서 “J”를 입력하고 Enter

결합 형식을 묻는 창이 나타나면 어떠한 기입없이 Enter

옵션 입력 창에 “C”를 기입 후, Enter

선택된 2D line이 하나의 폴리곤으로 변됩니다.
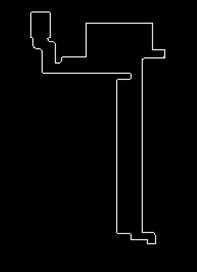
PADS Layout을 실행. File-Import를 실행
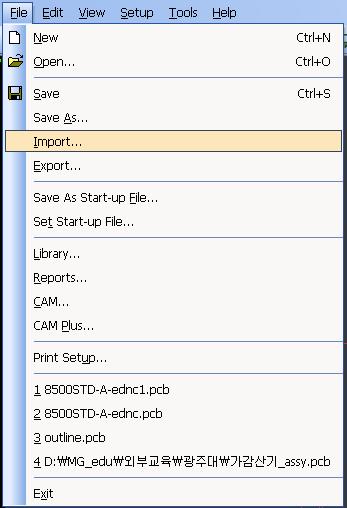
저장되었던 *.dxf 파일을 선택하고 열기 버튼을 클릭.

이 메뉴에서는 All Layer와 Board 외각 라인과 필요한 아이템을 선택하고 AutoCAD에서 사용된 Unit이 맞는지 확인 후 OK 버튼을 클릭하여 필요한 데이터를 불러오십시오.
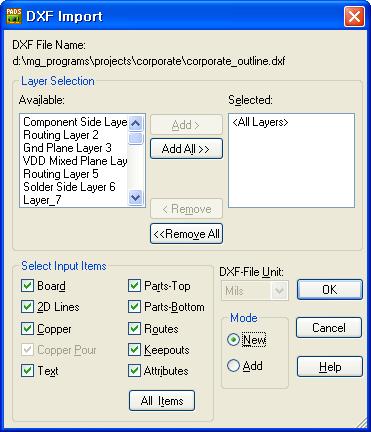
DXF 파일이 import 된 것을 확인.
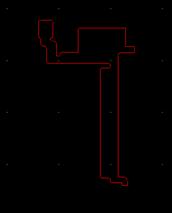
Select Shape 메뉴로 변환된 Board out line으로 변환할 라인을 선택하면 동시에 모든 2D 라인이 선택되는 것을 확인 할 수 있습니다.
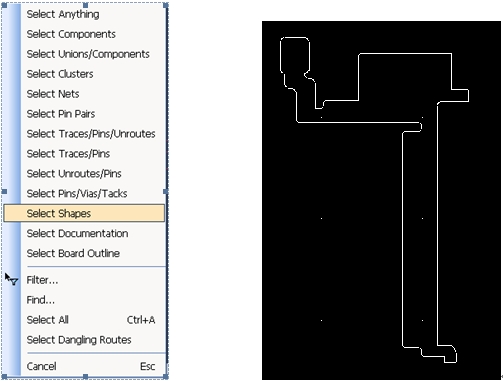
Board 외각 라인이 선택된 상태에서 오른쪽 버튼 Scale… 항목을 선택(Ver.2005 이하의 버전)
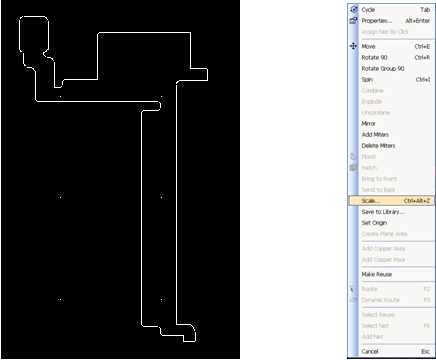
Scale Factor 값을 1로 지정한 후, Board Outline을 선택하여 OK 버튼을 클릭. Delete Original Shape 항목이 선택되면 2D shape가 변환된 후, 기존 2D line shape는 사라집니다.
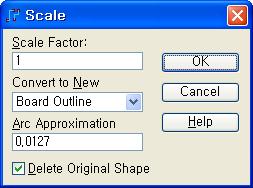
Board 외각 라인이 선택된 상태에서 오른쪽 버튼 Properties… 항목을 선택(Ver.2007 이상의 버전)
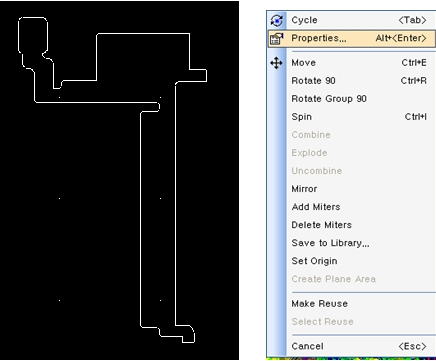
Type을 Board OUline으로 선택 Scale facter는 1을 확인 후 OK 버튼을 클릭하면 기존의 2D 라인이 Board Outline으로 변환됨을 확인할 수 있습니다.
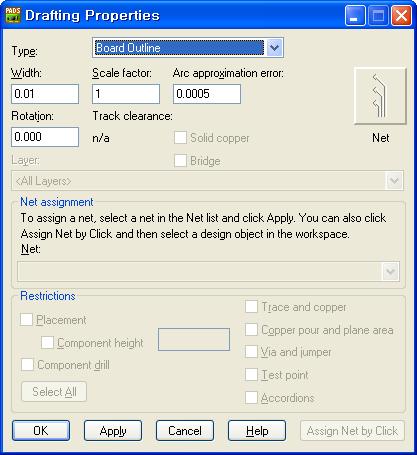
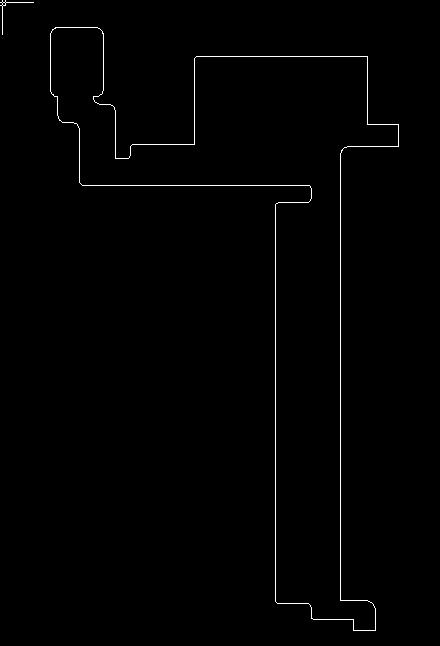
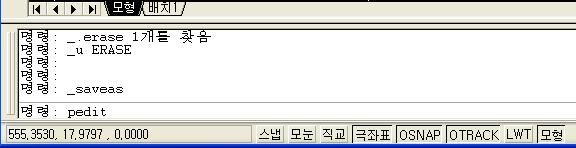
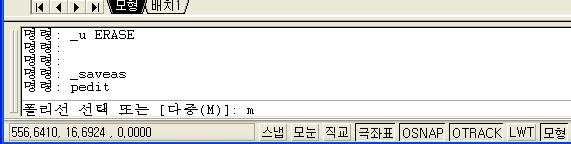

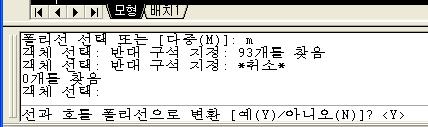



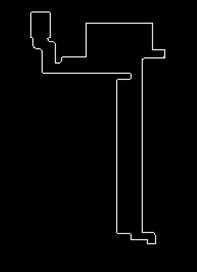
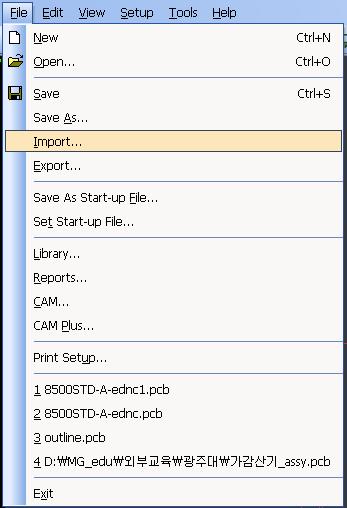

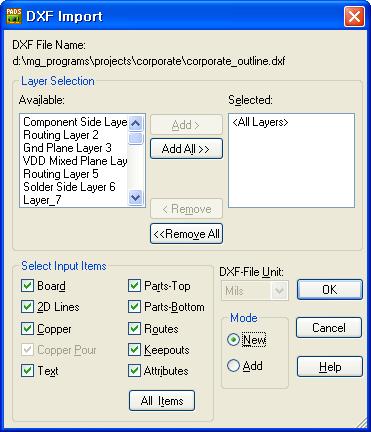
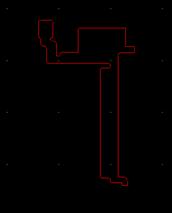
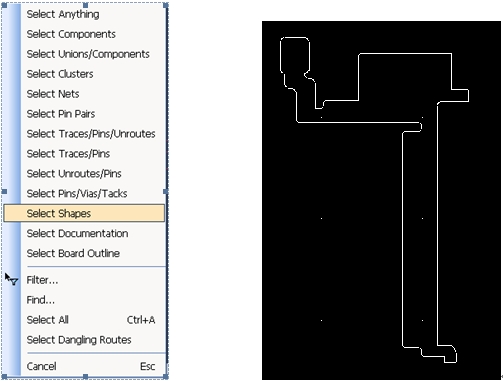
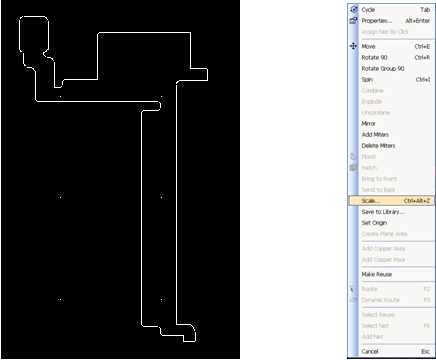
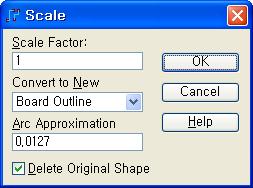
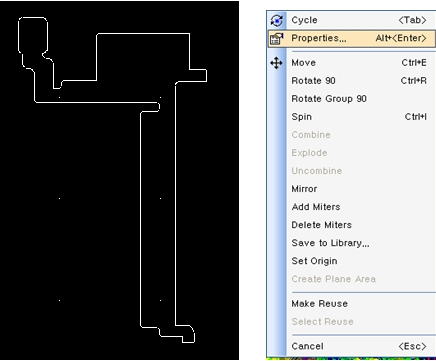
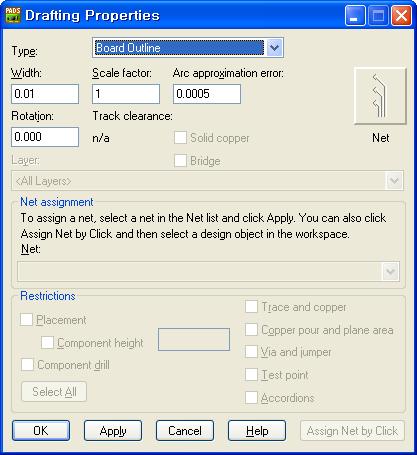
등록된 댓글이 없습니다.