본문
[SI] 1. Opening and Creating Free-Form Schematics From LineSim 해당 내용에 대해 도움이 되셨거나 관련 질문이 있으시면 댓글 달아주세요. 먼저 해보신 분들이나 질문에 관해 아시는 분께서는 자유롭게 댓글로 답해주셔도 됩니다.
1) Creating Free-Form Schematics From LineSim
HyperLynx LineSim 새로운 파일 생성하기
1-1) 아이콘으로 생성하기
1. 아래 화면에서 보이시는 New LineSim Free-form Schematic 아이콘을 Click하시면,
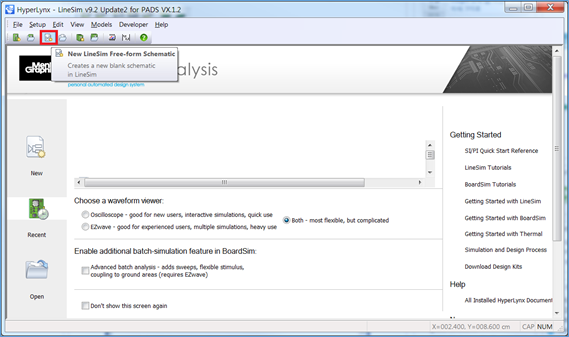
Free-Form Schematic Editor가 열리는 것을 확인하실 수 있습니다.
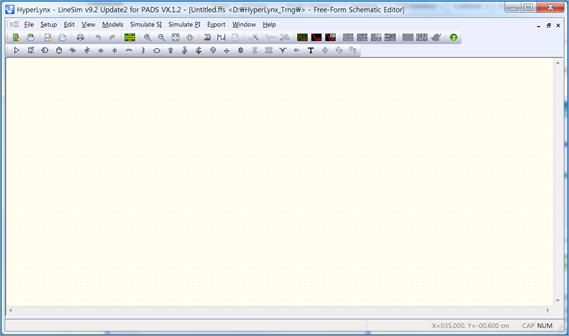
SI와 PI 모두 License를 가지고 계신 User분께서는 Free-Form Schematic Editor (상단 – HyperLynx SI) PDN Editor (하단 – HyperLynx PI)가 열리는 것을 확인하실 수 있습니다. SI Simulation만 하실 경우에는 상단의 Free-Form Schematic Editor 창을 더블클릭하거나 Close 버튼 옆에 최대화 버튼 (아래 그림 참조)을 Click하여 Free-Form Schematic Editor만 보이도록 합니다. File을 새로 생성하시면 기본 File명은 <Untitled.ffs>로 되어 있습니다. 모든 작업을 새로 시작하실때는 다른 이름 저장 [File – Save as… ]를 통해 저장을 하시고 작업을 시작하는 습관을 가지시는게 좋습니다.
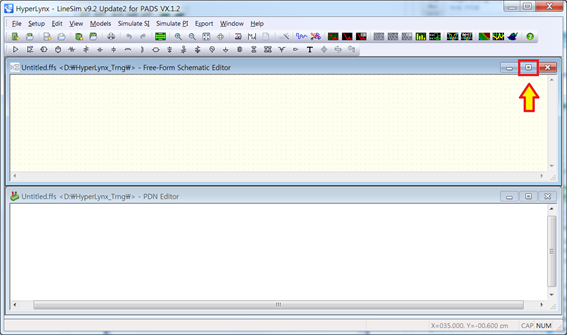
1-2) 아이콘으로 생성하기
2. New – New SI Schematic 아이콘을 Click하시면, Free-Form Schematic Editor가 열리는 것을 확인하실 수 있습니다.
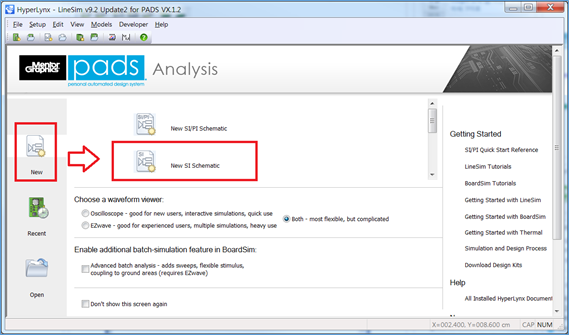
1-3) 상단메뉴바로 생성하기
File – New Free-Form Schematic – SI 를 Click하시면 Free-Form Schematic Editor가 열리는 것을 확인하실 수 있습니다.
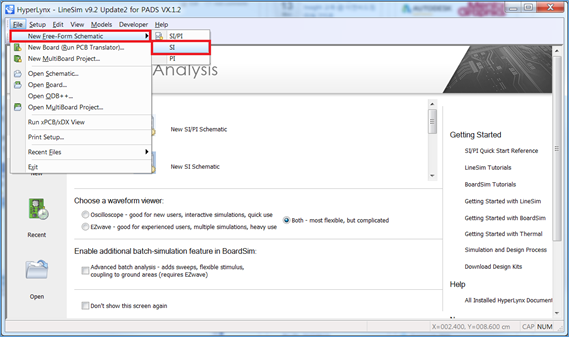
2) Opening Free-Form Schematics From LineSim
HyperLynx LineSim 기존 파일 열기 2-1) 아이콘으로 파일 열기1 아래 화면에서 보이시는 Open LineSim Free-form Schematic 아이콘을 Click하시면,
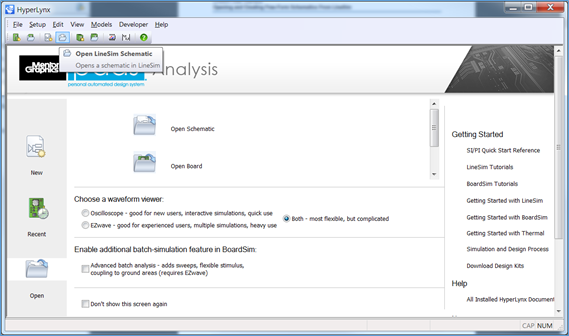
Open LineSim File 대화상자가 열리는 것을 확인하실 수 있습니다. 해당 경로 선택하셔서 File을 선택하시고 Open 버튼을 Click하시면 됩니다.
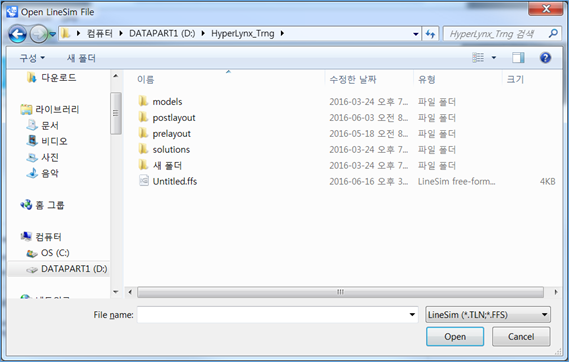
2-2) 아이콘으로 파일 열기
2 Open – Open Schematic 아이콘을 Click하시면, Open LineSim File 대화상자가 열리는 것을 확인하실 수 있습니다.

2-3) 상단 메뉴바로 파일 열기
File – Open Schematic… 을 Click하시면 Open LineSim File 대화상자가 열리는 것을 확인하실 수 있습니다.
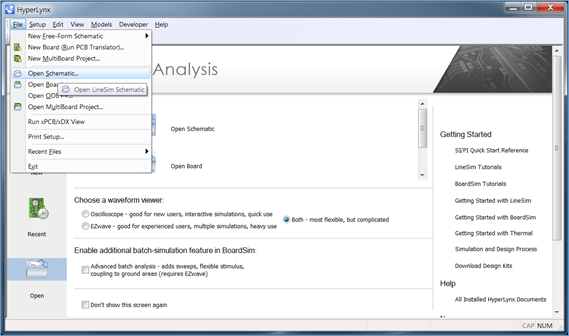
2-4) Window 탐색기를 이용하여 파일 열기 해당 파일의 경로에서 더블 클릭하시면 파일이 열립니다.
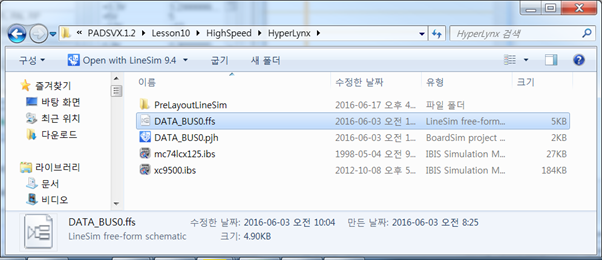
단, 주의 사항은 한번에 하나의 파일만 작업을 할 수 있습니다. 파일을 열거나 새로 만드시면 기존의 작업하던 파일이 Close 될 수 있으니, 새로운 파일을 Open하시기 전에 저장을 잘 해주시길 바랍니다.

등록된 댓글이 없습니다.