본문
두 개 이상의 Transmission Line의 Coupling 효과를 확인하기 위하여 LineSim에서는 Coupling 설정을 하실 수 있습니다.
일단 간단한 Pin to Pin Topology를 생성 후 전체 드래그하여 서킷을 전체 선택 후, Ctl+C로 복사합니다.
다시 Ctl+V로 붙여넣기 명령을 사용하시면 서킷이 복사되는 것을 알 수 있습니다.
현재 상황에서 두 개의 배선이 가까운 것같이 보이기는 하지만 아직 두 배선간에 거리는 무한대나 마찬가지로 서로 아무런 영향을 주지는 못합니다.
두 배선이 상호작용을 하기 위한 Coupling을 작업을 해주셔야 합니다.
기존 서킷과 복사된 서킷의 TL1과 TL2를 선택 후 RMB 메뉴 중 Couple 메뉴를 선택하십시오.
Edit Transmission Line 대화박스가 나타나고 대화박스에서 Coupling이 걸린 TL1과 TL2에 대한 편집을 진행하실 수 있습니다.
Edit coupling Regions 탭에서는 파라미터를 이용하여 Coupling 영역을 편집하실 수 있습니다.
Coupling regions 항목에서는 편집하실 transmission 라인을 선택할 수 있습니다.
선택된 Transmission 라인에 대하여 각 항목을 이용하여 다음과 같이 수정 가능합니다.
Length – 배선 길이를 수정
Trace width – 배선 폭을 변경
Layer – 배선 배치 layer를 변경
Trace to Trace – 두 배선간의 이격 거리를 수정.
변경하는 파라미터 값에 의해 하단의 Impedance 영역에서는 각 Transmission Line의 임피던스와 두 Transmission 라인의 Differential Z0값을 동시에 확인하실 수 있습니다.
일단 내용을 확인하였으면 확인버튼을 누르고 대화박스를 닫습니다.
두 배선간의 Crosstalk가 얼마나 발생을 하는지 확인하기 위하여 각 Topology에 모델을 지정하고 확인을 해보도록 하겠습니다.
IC 핀에 모델을 지정하기 위해 U1.1번 핀을 더블 클릭하거나 선택 후 RMB>Assign Models 항목을 선택하십시오.
Assign Model 대화박스에서 모델을 지정하기 위해 Select 버튼을 클릭하십시오.
TECH.MOD 버튼을 클릭하고 CMOS, 3.3V,01ns Device를 선택하고 OK 버튼을 클릭하십시오.
U1.1번핀에 모델이 지정된 것을 확인할 수 있습니다.
다른 IC 핀에도 동일한 모델을 지정하기 위해 Copy 버튼을 누른 후, Paste All 버튼을 클릭하십시오.
다른 모든 IC 핀에도 동일한 모델이 지정되는 것을 확인할 수 있습니다.
U1.1번과 U3.1을 드라이버로 지정하기 위해 각각의 핀을 선택 후, 버퍼 타입을 Output을 지정하십시오.
Assign Models 대화박스를 닫기 위해 확인 버튼을 클릭하시면 아래와 같아 IC 핀 심벌이 변경된 것을 확인할 수 있습니다.
현재 분석 상황은 두 개의 근접한 네트의 드라이버가 드라이빙을 하는 경우 한쪽 네트(Aggressor)가 다른 한쪽 네트(Victim)에 얼만큼의 영향을 줄지를 확인하는 분석입니다.
이러한 경우 Victim쪽 네트가 정상적으로 드라이빙을 하면 얼만큼의 영향을 받는지 확인이 어렵기 때문에 Victim 네트 쪽의 버퍼 타입을 Stuck High나 Stuck Low로 지정을 합니다.
Stuck High/Low 버퍼 설정은 말 그대로 IO가 드라이빙할 때 스위칭하는 것이 아니라 High나 Low 값으로 Steady한 값으로 고정시켜 보내는 설정입니다. 그러면 Victim 네트의 리시버 단에서 Max 피크 값이 얼마인지 보고 에너지가 넘어왔는지 확인을 해볼 수 있습니다.
분석을 진행하기 위하여 아래와 같이 U3.1 핀 버퍼를 Stuck High로 설정하고 Assign Models 대화박스를 닫기 위해 확인 버튼을 누릅니다.
U3.1번핀 앞에 1로 표기가 변경된 것을 확인 할 수 있으며 버퍼 타입이 Stuck High로 설정된 것을 의미합니다.
시뮬레이션을 진행하기 위해 Digital Oscilloscope 버튼 ![]() 을 클릭하시면 Digital Oscilloscope 창이 나타납니다.
을 클릭하시면 Digital Oscilloscope 창이 나타납니다.
U4.1번 핀의 파형만 표시하도록 하기 위해 Probe 영역에서 U4.1번 핀만 체크를 남겨놓고 나머지 IC핀의 Probe를 해제해줍니다.
Stimulus 설정 항목에서 Edge – Rising edge로 설정을 하십시오.
Vertical Scale을 500mV/div, Horizontal Scale을 5ns/div로 설정하시고 Start Simulation 버튼을 클릭하십시오.
아래와 같이 Victim 네트 쪽의 리시버인 U4.11번 핀에서의 시뮬레이션 결과가 나온 것을 보실 수 있습니다.
파형의 Max 피크 값을 확인하기 위해 하단 Auto measurement 기능을 사용하기 위해 Positive Overshoot 버튼 ![]() 을 클릭합니다.
을 클릭합니다.
Max 피크 값은 3.94V이고 Stuck High로 설정된 것을 감안하면 실제적으로 Aggressor 네트에 의해 620.7mV의 에너지가 유기된 것을 확인 할 수 있습니다.
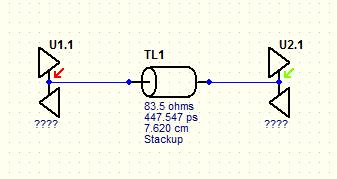
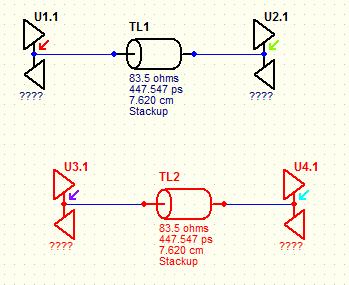
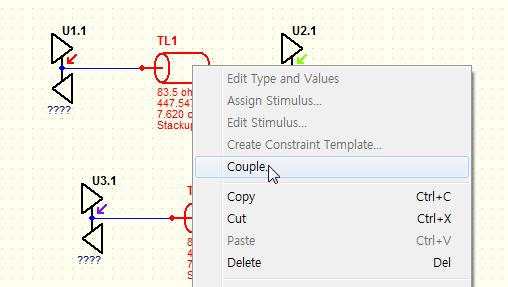

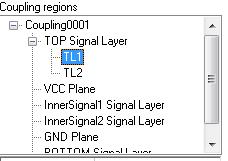
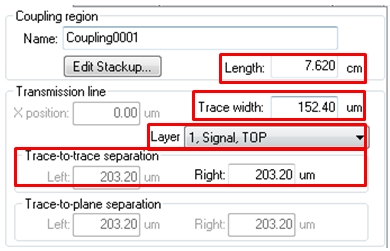
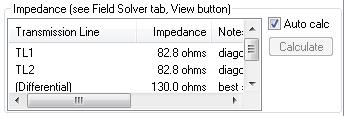
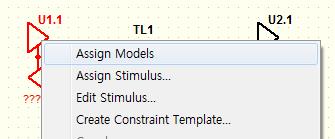
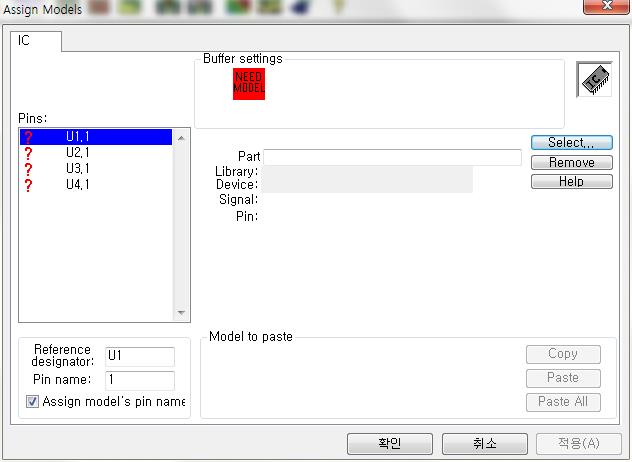
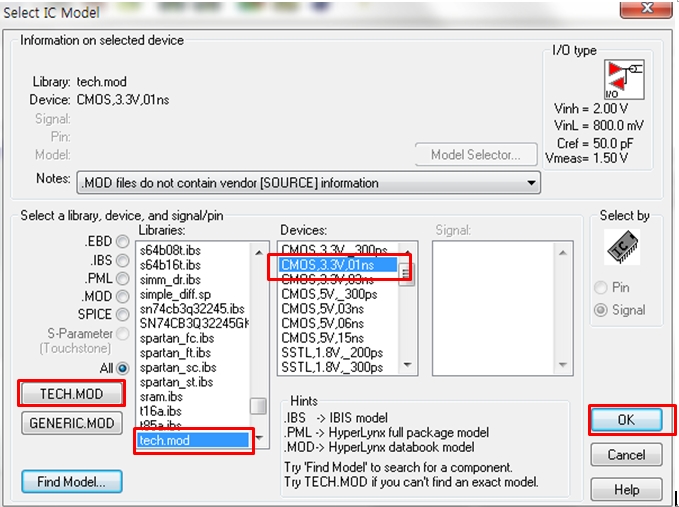
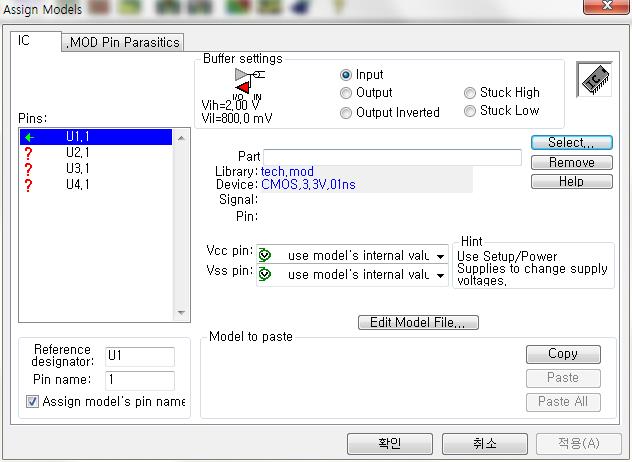

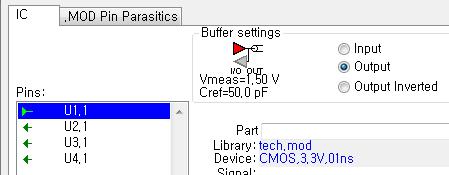
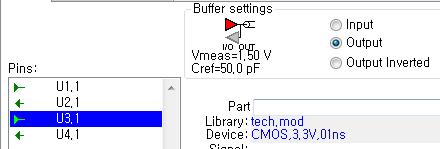
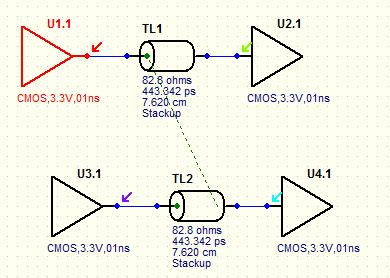
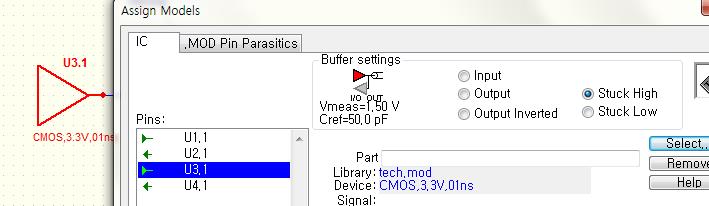
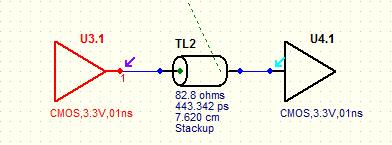
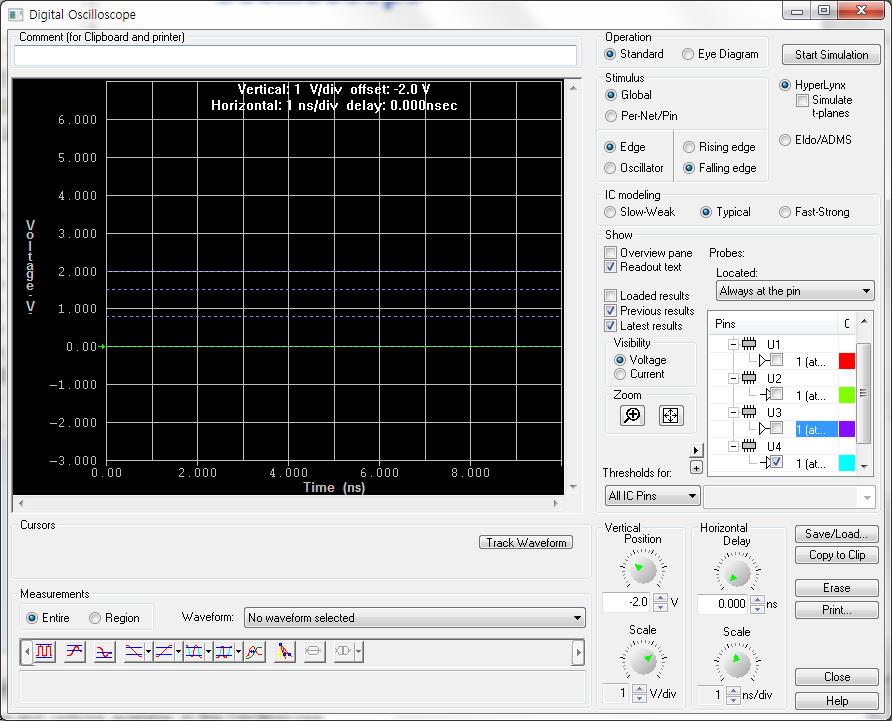
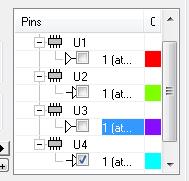
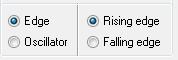
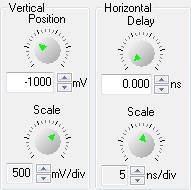
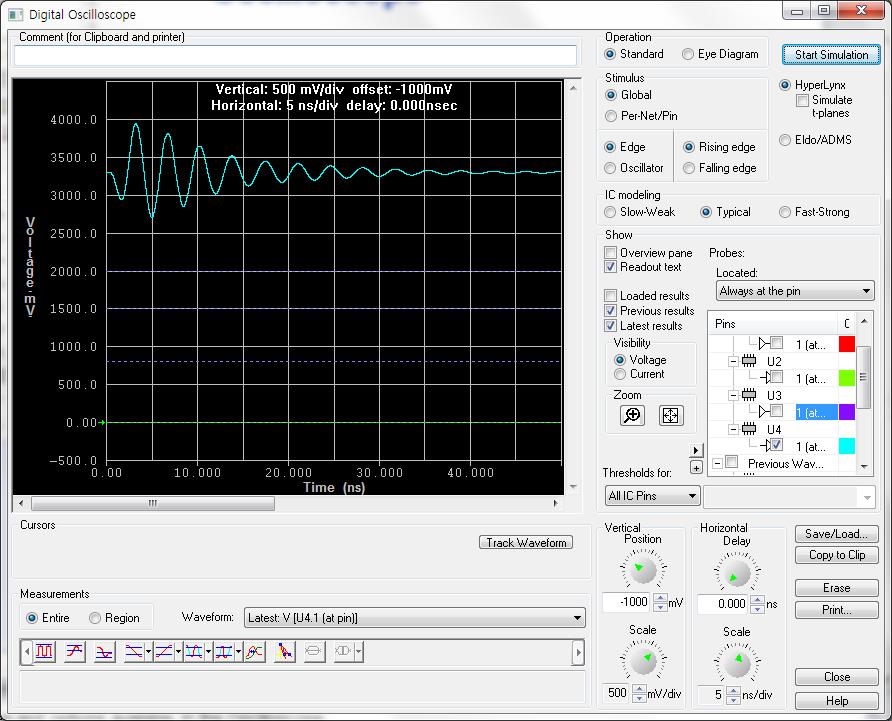
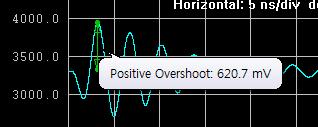

등록된 댓글이 없습니다.