본문
2.1 Tools -> Options (Global)
▪ Cursor
- ∙ Style : Cursor의 모양을 지정
- ∙ Pick radius : Cycle Pick 의 반경을 정의
- ∙ Diagonal : Cursor 45도 회전
- ∙ Disable double click : Mouse double click on/off
▪ Drawing
- ∙ Keep Same View on window resize : : 화면의 크기를 바꿀 때 비율 유지
- ∙ Active Layer Comes to front : 현재 작업 Layer를 앞으로 오게 함
- ∙ Minimum display : 이 수치보다 작을 경우 실선으로 표시
▪ Text Encoding : 원하는 언어를 지정
▪ Drag Moves
- ∙ Drag and attach : 항목을 선택하여 Drag나 Move할 때 마우스의 왼쪽 버튼을 누르지 않아도 선택된 항목을 이용
- ∙ Drag and drop : 마우스의 왼쪽 버튼을 누르면서 선택된 항목을 이용
- ∙ No drag moves : 마우스의 왼쪽 버튼을 눌러야만 선택된 항목을 이용
▪ OLE Document Server : OLE Item 사용에 관한 Option
▪ Design Unit : 측정 단위를 정의
▪ Automatic backups
- ∙ Interval : 자동으로 생성되는 Backup File을 저장시키는 시간을 지정
- ∙ Number of : 자동으로 생성되는 Backup File의 개수를 지정
- ∙ Backup file : 생성할 Backup File의 위치 및 이름을 지정
2.2 Tools -> Options (Grids and Snap)
▪ Grid and Snap
- ∙Design Grid : 편집할 때 포인터의 최소 Snap 거리 설정
- ∙ Via Grid : Via의 배치 거리 설정
- ∙ Display Grid : 격자점의 거리 설정
- ∙ Hatch Grid : Copper에 대한 Hatch Line 들 간의 거리를 설정(Copper, Copper Pour, Planes, Keepout)
- ∙ Fanout Grid : PADS Router에서 Fanout 배치 거리 설정
- ∙ Snap to Grid : 개별적으로 Grid의 설정을 On/Off
▪ Radial Move Setup
부품 배치를 Origin 좌표를 중심으로 원형으로 배치
- ∙ Polar Grid Origin : Origin 좌표 설정
- ∙ Angular Parameters : 회전각도 설정
- ∙ Direction : 회전방향 설정
- ∙ Polar Orientation : 회전하는 방위 설정
Note : Grid 값은 option창을 이용해도 되고, Modeless Command도 사용할 수 있다.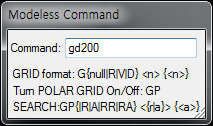
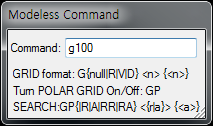
Modeless Command “g100”을 입력하면 Design Grid의 값이 변경된다. Modeless Command “gd200”을 입력하면 Display Grid의 값이 변경된다.
Lab.
- Unit을 Mils로 설정한다.
- Design Grid를 100으로, Display Grid를 200으로 설정한다.
2.3 Layer 설정 ([Setup]-[Layer Definition])
PCB의 기본 설정은 2Layer이다. Layer 수는 아래와 같이 변경 가능하다.
▪ Name : Layer에 이름을 준다.
▪ Plane Type
- ∙ Plane : Object를 입력한 곳에 동박이 남는 Layer이다.
- ∙ CAM Plane : 단일 전원/Ground의 Full Suface로 지정된 Layer이다
- 층에 1개의 Net이 할당된다.
- PADS Layout에서 Negative로 처리된다.
- 배선은 허용되지 않는다. - ∙ Split/Mixed : Plane을 나누어 네트 속성을 혼재시켜 사용하는 Layer이다.
- Layer에 1개 또는 여려 개의 Net을 Assign 된다.
- 배선이 허용된다.
▪ Routing Direction : Router 통해 자동배선 시 방향을 설정한다.
▪ Electrical Layers : 물리적인 PCB Layer를 구성하는 도체층
- ∙ Single-side board support : 단면보드 작성 시 체크한다.
- ∙ Count : 2of 20 : Electrical Layer를 2층부터 20층 까지 사용 가능하다.
- ∙ Modify : Electrical Layer 층수를 변경한다. (Layer 삭제 시 삭제되는 Layer에 데이터가 없어야 한다.)
- ∙ Reassign : 다른 Layer로 Electrical Data를 이동한다. ∙ Thickness : 기판의 두께 및 동박 값을 준다(Stack up).
▪ Nonelectrical Layers : Fabrication과 Assembly Document로서 Solder Mask, Paste Mask 등으로 사용되는 All Other Layer
- ∙ Count : 28 of 28 : Nonelectrical Layer를 총 28 Layer 사용 가능하다.
- ∙ Enable/Disable : 사용하는 Layer에 대해 Enable/Disable 가능하다.
▪ Max Layer : Electrical Layer를 64 까지, Nonelectrical Layer는 186 까지 총 250 Layer까지 확장 가능하다.
Note : Max Layer로 변경 시 일반 Layer로 돌아올 수 없고 라이브러리도 별도로 관리된다.
Lab.
Layer층수를 변경해 보자.
- Layer 층수 4층으로 변경. [Setup]-[Layer Definition]을 선택하고 Modify를 눌러 4를 입력한다.
- Reassign Electrical Layers창이 열리면 OK를 선택한다.
- Layer의 구조 및 이름을 설정해 보자.
- 첫 번째 Layer 설정
- Layer Setup 대화상자 목록에서 Top Layer를 선택한다.
- Name상자에서 Primary Component Side를 입력한다.
- Electrical Layer Type 영역에서 Component Layer Type을 클릭한다.
- Plane Type에 대하여 No Plane을 클릭한다.
- Routing Direction은 Vertical을 클릭한다.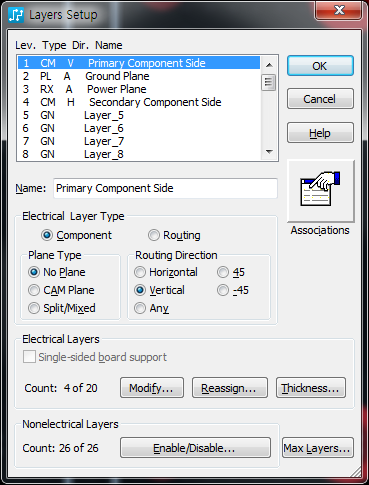
- 두 번째 Layer 설정
- Inner Layer2인 두 번째 Layer를 선택하고 이름을 Ground Plane으로 이름을 변경한다.
- Plane Type을 CAM Plane으로 변경한다.
- Routing Direction은 Any로 변경한다. - 세 번째 Layer 설정
- Inner Layer3인 세 번째 Layer를 선택하고 Power Plane으로 이름을 변경한다.
- Plane Type을 Split/Mixed(Plane)로 변경한다.
- Routing Direction은 Any로 변경한다. - 마지막 Layer 설정
- Bottom인 네 번째 Layer를 선택하고 Secondary Component Side로 이름을 변경한다.
- Electrical Layer Type영역에서 Component Layer Type을 클릭한다.
- Plane Type은 No Plane을 선택한다.
- Routing Direction은 Horizontal을 클릭한다.
2.4 Display Colors 설정
[Setup]-[Display Colors]를 선택한다.
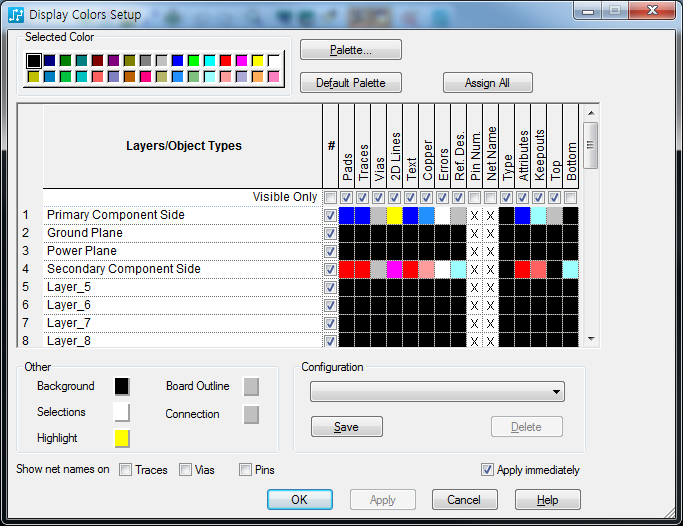
Selected Color 에서 색상을 선택 후 오브젝트를 선택하여 색상을 변경할 수 있다. 색상 코드는 Save를 눌러 저장 할 수 있고, Configuration을 선택하여 저장된 색상 코드를 불러올 수 있다. Configurations 을 편리하게 불러낼 수 있게 [Setup] 메뉴에 포함되어 있다.
Lab.
증가한 Layer 수 만큼의 추가적인 색상 지정이 필요하다
- [Setup]-[Display Color]를 선택한다.
- Ground Plane의 2에 마우스를 올리면 -> 화살표 모양이 생기고 선택하면 오른쪽 이미지 처럼 전체가 선택된다.
- Selected Color영역에서 Light Brown을 선택하면, 아래 이미지 Layer전체의 색상이 변경된다.
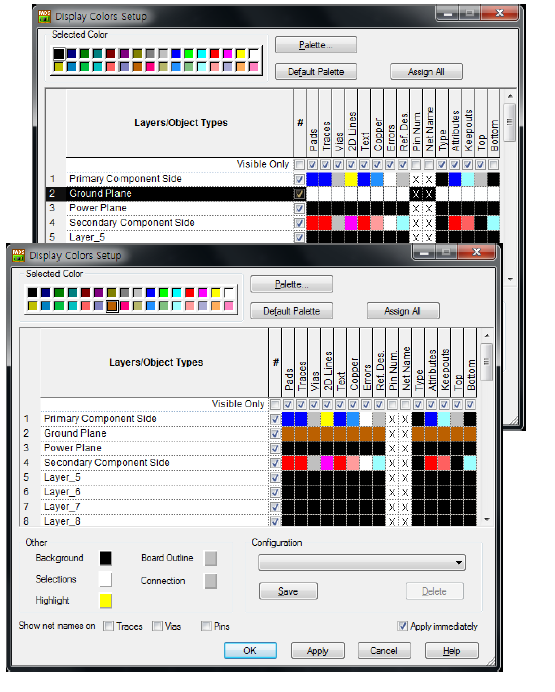
- Power Plane Layer에 대해서도 Light Green을 지정한다.
Note: 화면에 안보이게 하기 위해서는 체크박스를 끄거나, Back Ground Color와 동일한 색상을 지정해 준다.
2.5 Start-Up 파일 작성
지금까지의 환경 설정 정보를 다른 디자인에 사용하기 위해 설정 정보들을 Start-Up 파일에 저장하여, 시작파일로 만들 수 있다.
Lab.
Start-Up 파일 만들기
- [File]-[Save as Start-Up File]을 클릭한다.
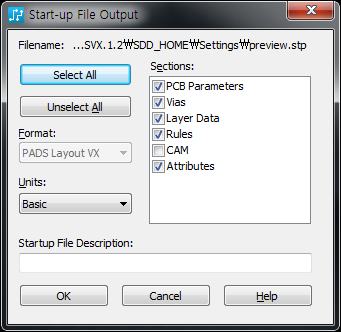
- Preview로 기입하고 저장을 누른다.
- [File]-[New] 실행 시 오른쪽 이미지 처럼 Preview.stp파일이 등록되고, 선택하면 설정한 정보가 시작 파일로 열리게 된다.
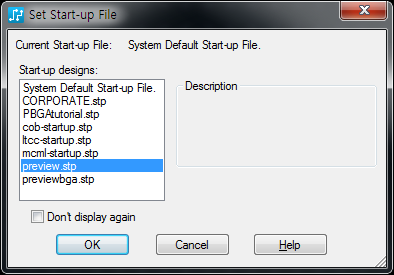
Note : Start-Up file에 Layer정보 및 Design Rule, Via, CAM등을 미리 작성해 놓으면 작업시간을 많이 단축 시킬 수 있다.
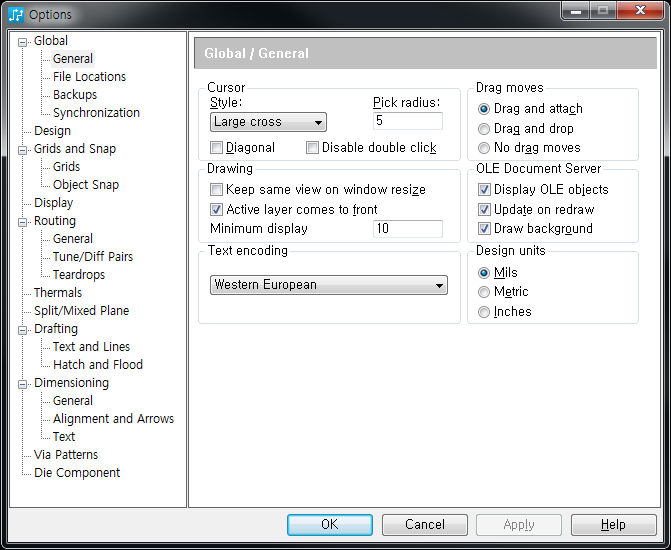
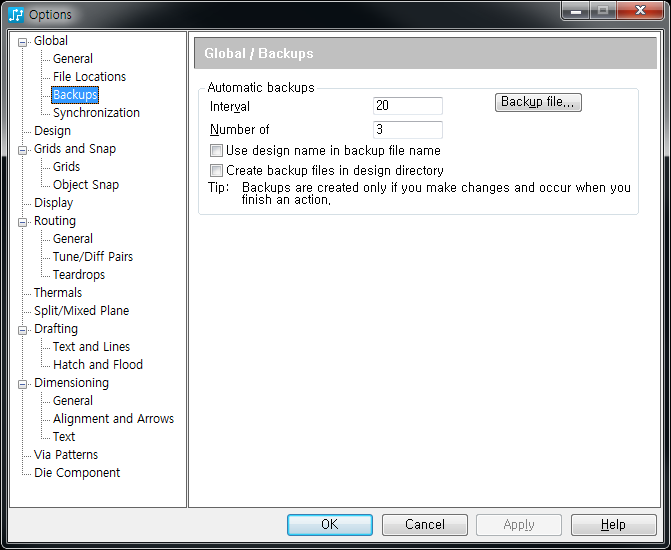
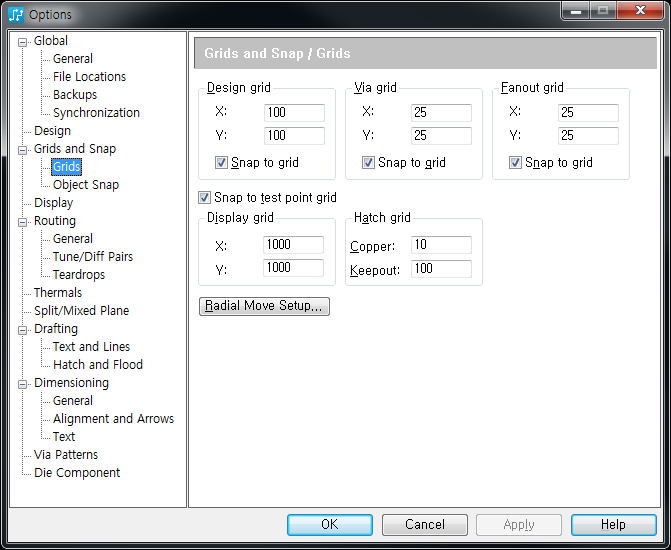
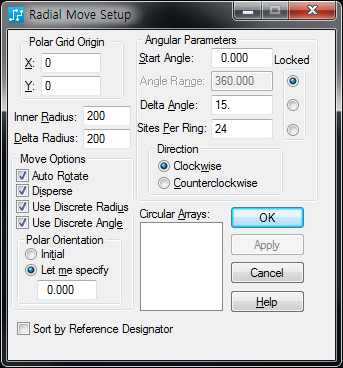
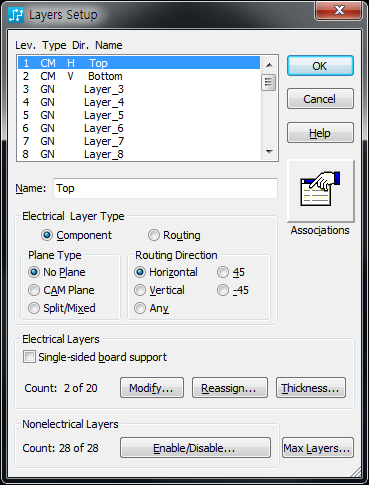
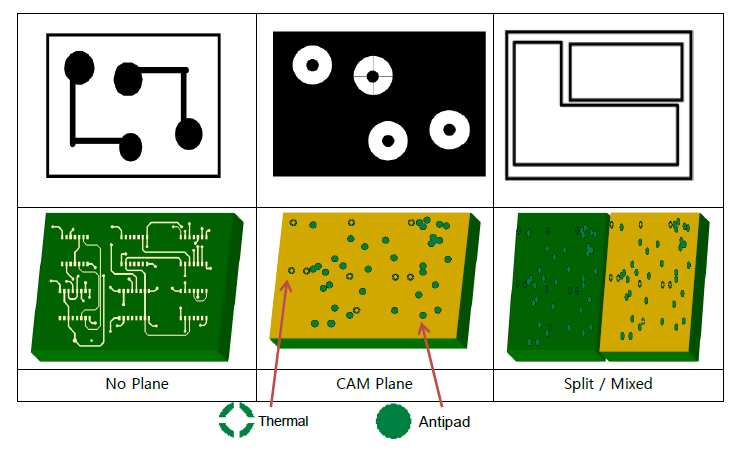
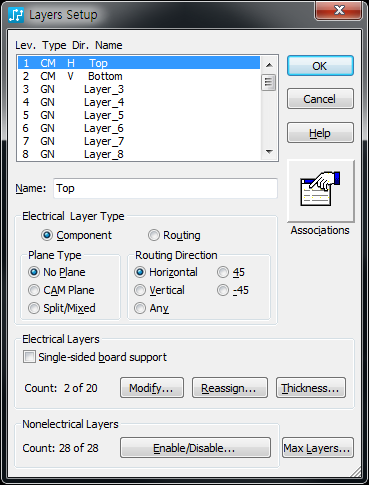
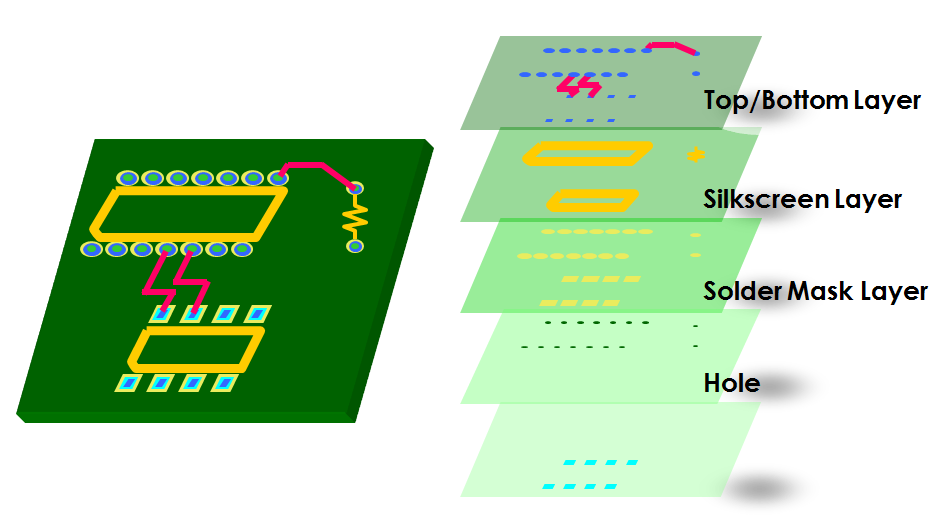
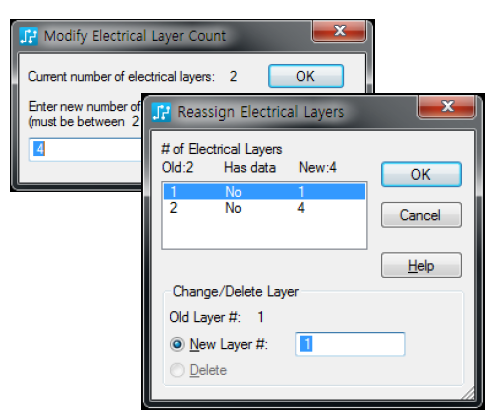

등록된 댓글이 없습니다.