본문
1. 기본소개.
1.1 시스템 요구 사항
- Windows Vista
• Service Pack 1
• Enterprise, Ultimate or Business Editions
• 32-bit and 64-Bit
- Windows 7
• Enterprise, Professional, and Business Editions
• 32-bit and 64-bit
- Windows 8.1
• Enterprise, Pro Editions
• 32bit 또는 64bit
- Windows 10(PADS VX1.2 버전 부터 지원)
• Enterprise, Pro Editions
• 32bit 또는 64bit
- 라이브러리만
• Windows Server 2012 (Standard or Enterprise Editions) 64-bit
• Windows Server 2012 (Standard or Enterprise Editions) R2 64-bit
• Windows Server 2008 (Standard or Enterprise Editions; SP1 or greater) R2 64-bit
• Windows Server 2008 (Standard or Enterprise Editions; SP2 or greater) 32-bit/64bit
• Windows Server 2003 (Standard Edition) 32-bit and 64-bit
- 메모리
• 2 GB 또는 그 이상의 모든 시스템
- 디스크 공간
• 전체 설치일 경우 : 최소 5GB
- 마우스
• 기본 : 3버튼 마우스
• 최소 : 2버튼 마우스
- 모니터
• 최소 : 1024 x 768, 256 색상 디스플레이
- 브라우저
• 권장 사항 : Internet Explorer 버전 9.0 또는 FireFox 3.x 또는 그 이상.
• 최소 : Internet Explorer 버전 7.x 또는 FireFox 2.x, 참조로 아래 주소
http://supportnet.mentor.com/sysadmin/browser_requirements.cfm
- 기본 값으로 모든 제품은 다음 경로에 설치된다.
C:MentorGraphics 2개 이상의 버전이 설치되어 있는 경우
- 2 개 이상의 버전이 설치되어 있는 경우
• PADS VX.1.2 에서 다른 버전으로 이동할 경우
시작 – 모든 프로그램 – Mentor Graphics PCB Admin Utilities – MGC PCB Release
Switcher
• PADS 9.X 버전에서 VX 버전으로 이동할 경우와 VX 를 제외한 모든 버전 변환 시
시작 – 모든 프로그램 – Mentor Graphics SDD – The MGC SDD Configurator
1.2 라이브러리 변환
PADS 내의 새로운 데이터베이스와 기능을 위해 예전 라이브러리들은 버전 9 로 변환
하여야 한다.
• 라이브러리를 변환하기 위한 방법
시작 – 모든 프로그램 – Mentor Graphics PCB – PADS VX.1.2 – Data and Library
Management – Library Converter
* 확장자 .pt4, pt07 인 라이브러리들을 복사하여 확장자 .pt9 로 변환한다.
변환을 하면 .pt4, pt07 파일은 그대로 두고 . pt9 가 생성된다.
생성된 라이브러리들은 원본과 동일한 폴더 내에 있다.
1.3 시작하기
PADS VX1 버전부터 바탕화면의 바로가기 아이콘이 삭제 되었다.
윈도우 작업표시줄의 시작 → 프로그램 → Mentor Graphics SDD → PADS VX1.2 → Design Entry → PADS Logic VX1.2을 실행한다.
PADS Logic은 Windows 환경을 기본으로 사용하고 있으며 Pop-up Menu, Shortcut Keys, Menu Bar, Tool bars, Status bar 그리고 Toolbox의 명령어로 구성되어 있다.
여기서 Pull-Down Menu를 Menu/Command 형식으로 표현한다. 예를 들어 [File]-[Open]은 File Menu에서 Open Command를 선택한 것이다.
-Keyboard shortcut types
| Type of shortcut | Description |
|
Modeless Commands |
명령어를 실행하기 위해 마우스 대신 키보드를 사용하여 Typing Command를 입력할 수 있다. [Help]-[Modeless Command]를 클릭하면 List를 확인할 수 있다. |
| Shortcut Keys | 마우스를 사용하지 않고 키보드를 사용하여 환경설정 또는 명령을 실행할 수 있다. Windows 단축키, File Menu를 여는 Alt+F 등도 사용된다. |
- Keyboard의 Numeric Keypad 사용법
Window Command로 사용되며 키보드의 Num Lock을 ON/OFF하여 사용할 수 있으며 Numeric Keypad를 눌러 작업화면의 확대/축소 등을 수행할 수 있다.
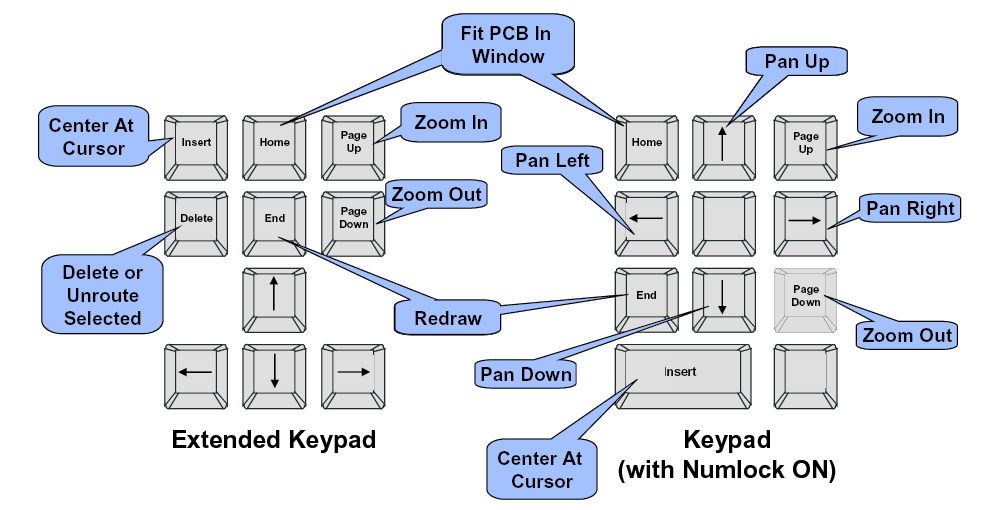
-Mouse Operation
| Left Mouse Button (LMB) | 선택 또는 이동 |
| Click | 선택 |
| Double-Click | Properties Dialog Box를 보여줌 |
| Ctrl-Click | 선택된Object 추가/삭제 |
| Shift-Click | 선택을 위한 범위지정 |
| Hold-Drag a box | Group 선택/Area 선택 |
| Hold over object-Drag | Object 이동 |
| Scroll Wheel (MMB) | Zooming 또는Scrolling |
| Click | Pan (화면Center에 위치) |
| Hold-Drag | Zoom In(Drag Up)과 Out(Drag Down) |
| Scroll Up or Down | 수직 Scroll로서 Up 또는Down |
| Ctrl-Scroll Up or Down | Zoom In (Up)과Out (Down) |
| Shift-Scroll | 수평 Scroll |
| Right Mouse Button (RMB) | Pop Up Menu 실행 |
| Nothing Selected | 기본 Pop up Menu(Filter 선택의 Shortcut) |
| Object Selected | 선택된 Item에 대한Option |
| 선택된 Object의 Selection Color를 나타낸다. (Display Colors) | |
| 현재 Area를 Click 또는 선택 취소를 하기 위해 ESC를 누른다. | |
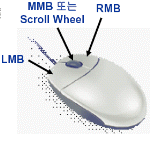
Zoom In -> MMB 클릭 + Scroll Up Zoom Out -> MMB 클릭 + Scroll Down
1.5 메뉴바 및 Selection(1) - Standard Toolbar
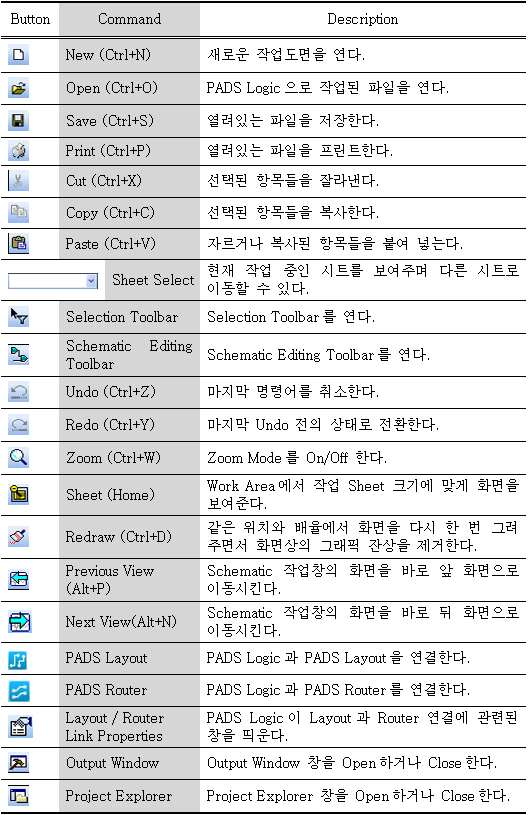
1.5 메뉴바 및 Selection(2) - Schematic Editing Toolbar
1.5 메뉴바 및 Selection(3)
1. Selection Toolbar
2. Selection Filter
- 아무것도 선택되지 않은 상태에서 RMB -> Filter
- Edit -> Filter
- Ctrl + Alt + F
3. Selection
대부분의 Command는 RMB 메뉴에 위치해 있다. 선택에 따라 메뉴가 다르게 보여진다.
- Pin 선택 후, RMB
- Part 선택 후, RMB
*** RMB : Right Mouse Button(마우스 우 클릭)
1.6 파일 관리
- New : 현재 작업 파일을 닫고 새로운 데이터 베이스로 변경한다. - Open : .sch 파일을 열기한다. - Save : 현재의 파일 이름으로 저장한다. - Save as : 다른 이름으로 저장한다. - Import : *.asc, *.txt, *.ole, *.eco 파일을 현재 데이터에 추가한다. OrCAD, P-CAD, Protel, CADSTAR 등의 파일을 불러온다. - Export : *.txt, *.ole, *.asc등의 파일로 내보낸다 - Create PDF : 회로도를 PDF로 생성한다. - Archive : 회로도 및 PCB 파일을 프로젝트 단위로 저장한다. ※ Exporting Designs
1. PADS Logic 디자인을 아스키 파일로 출력할 수 있다. A. 디자인 데이터 버전을 내리기 위해 사용한다. B. 설계 데이터를 저장하기 위해 사용한다. 2. 잘못된 설계 데이터를 삭제하기 위해 사용한다. 1.7 용어 설명 PADS Logic에서 작업할 때 기본적으로 사용되는 각각의 용어들에 대한 설명은 다음과 같다.
- Documentation : 여러 가지 온라인 가이드 및 문서를 검색한다.
- Modeless Commands : 등록된 Modeless Command 항목을 본다.
- Installed Options : 보유하고 있는 제품의 라이선스를 확인한다.
- Tutorials : PADS Logic 특징에 대해 볼 수 있다.
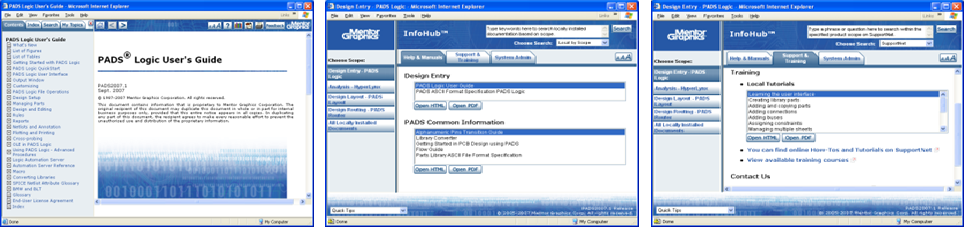
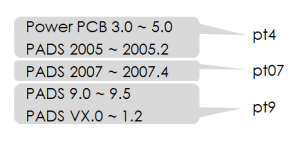

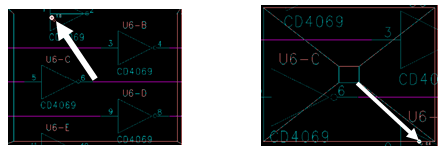
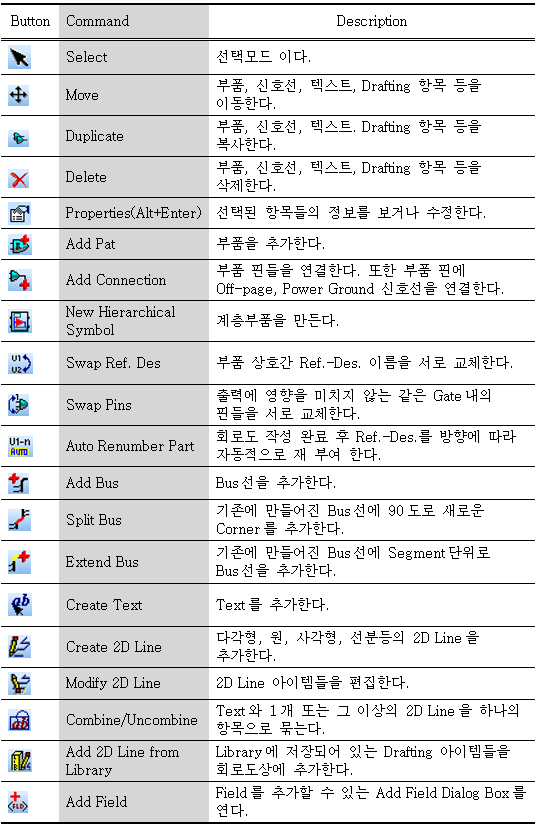
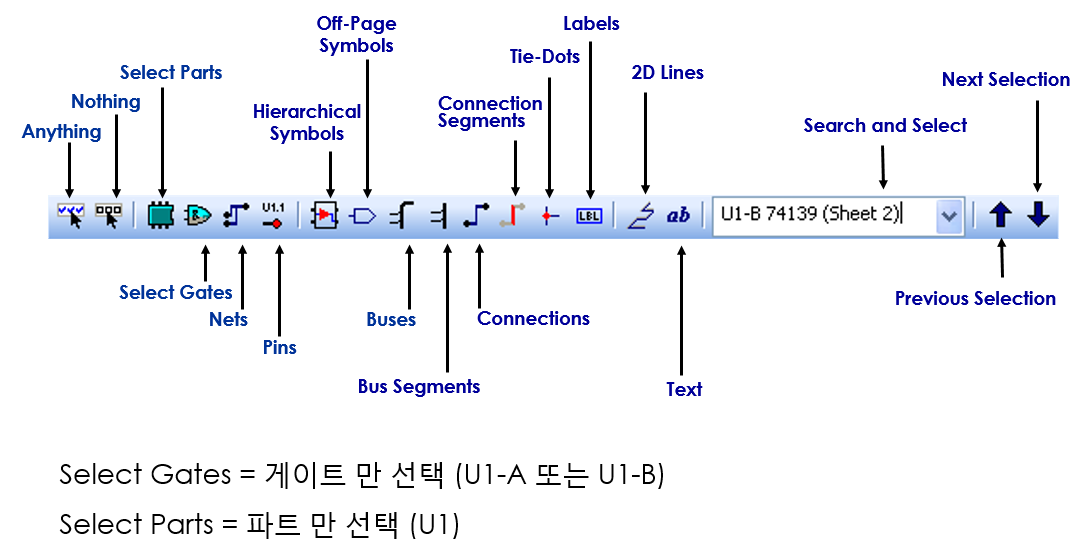
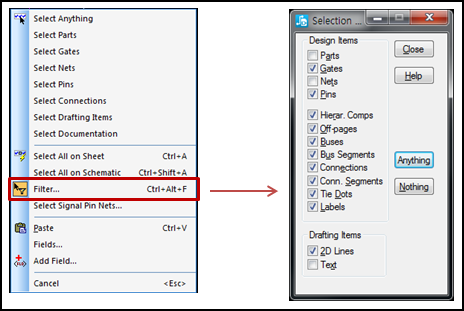
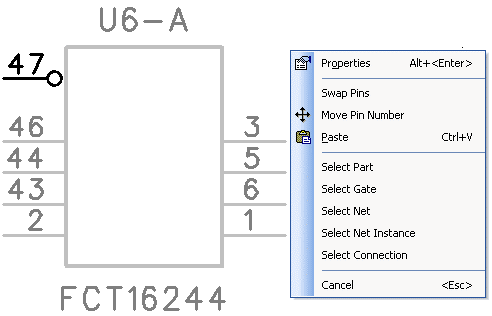
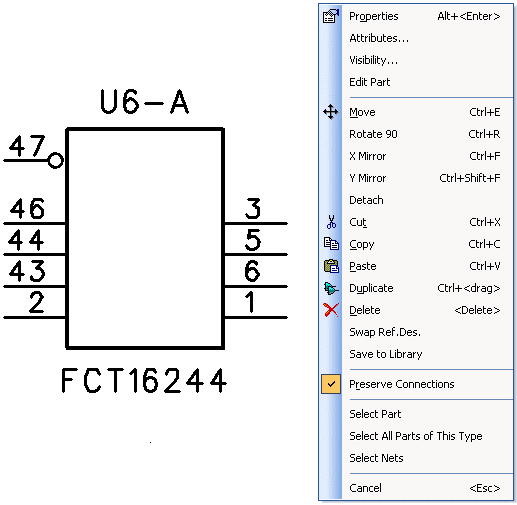
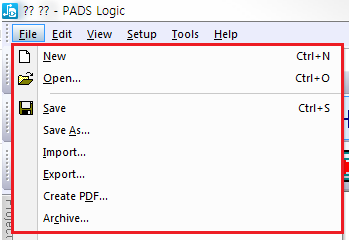
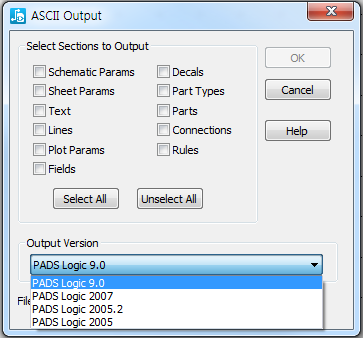
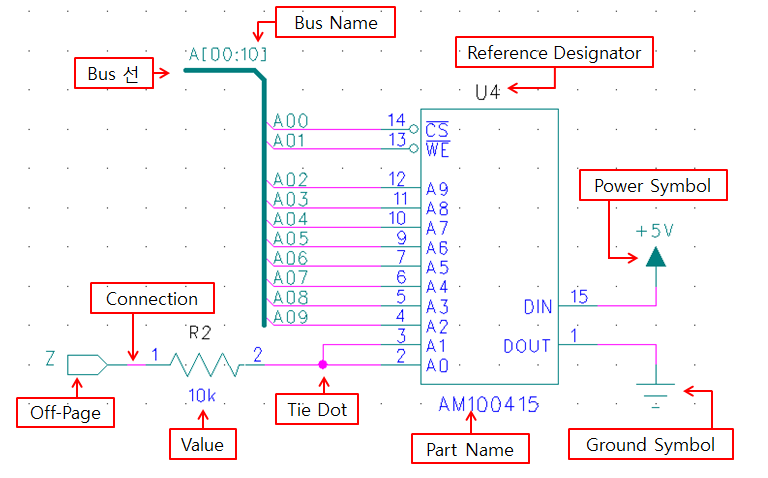
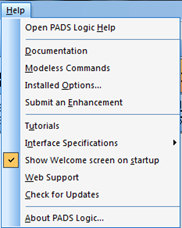

등록된 댓글이 없습니다.