본문
1. Layout에 부품 배치하기
1) Forward Annotation을 이용하여 Layout에 데이터 전달하기
1. PADS Layout을 실행하고 C:/PADS_Stnd_Plus_Eval/PADSVX.1.2/Lesson16 폴더에 있는 Lesson16.pcb 파일을 오픈 합니다.
2. [Setup] – [Project Integration…]을 선택합니다.
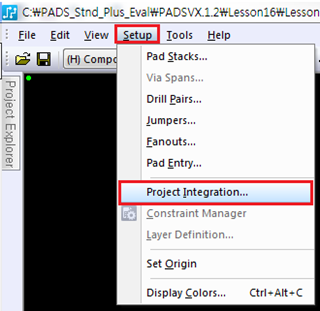
3. Project Integration 창이 열리면, Back Annotation options 영역의 Preserve PCB design rules on first Forward Annotation 옵션의 체크를 해제합니다.
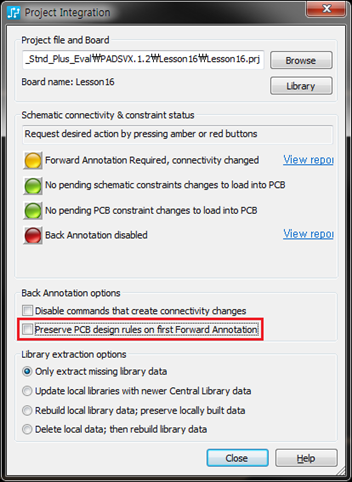
4. Schematic 데이터를 Layout으로 전달하기 위해 Schematic connectivity&constraint status 영역의 노란색 버튼을 클릭합니다.
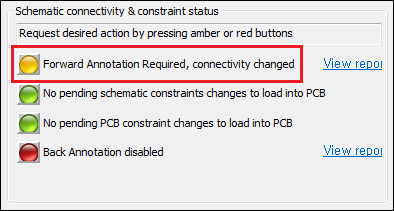
5. Annotation이 완료되면 아래와 같이 모든 버튼이 녹색으로 Update되고 Layout에 Net와 Part 등이 정보가 전달됩니다.
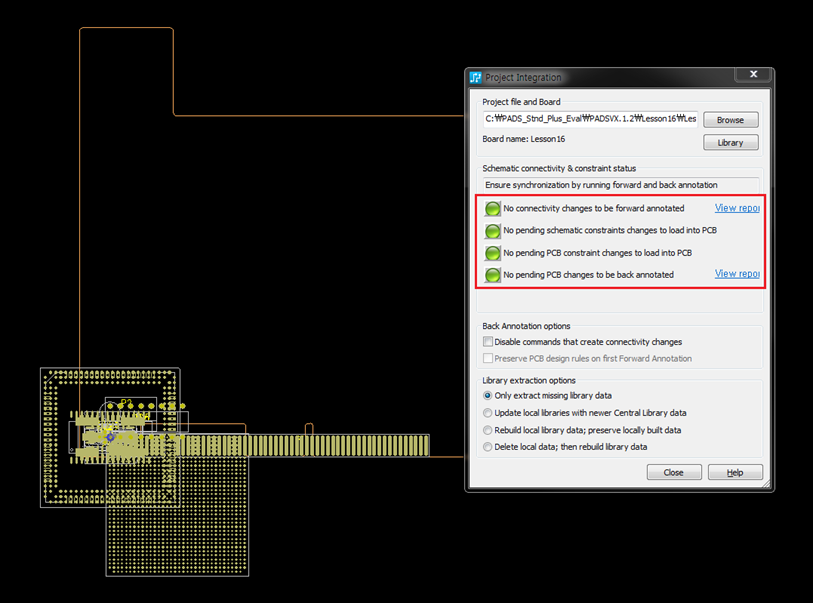
2) 부품 분산하기
1. [Tools]-[Disperse Components]를 클릭합니다.

2. 아래와 같은 PADS Layout 창이 열리면 OK합니다.
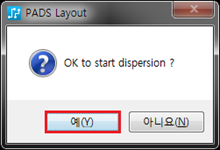

3. 부품이 보드아웃라인 주변으로 분산됩니다.
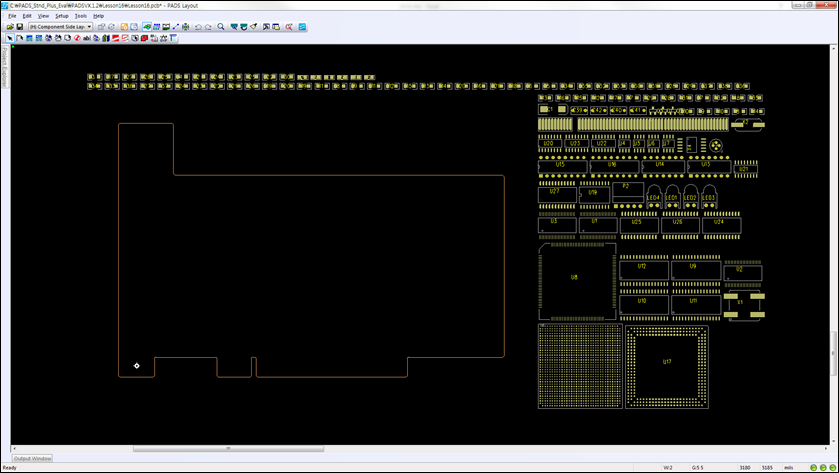
2. 부품 배치 하기
1) 회로도 Open하기
1. xDX Designer를 실행하고 C:/PADS_Stnd_Plus_Eval/PADSVX.1.2/Lesson16 폴더에 있는 Lesson16.prj 파일을 오픈 합니다..
2. xDX Designer와 PADS Layout 창을 아래와 같이 정렬합니다.
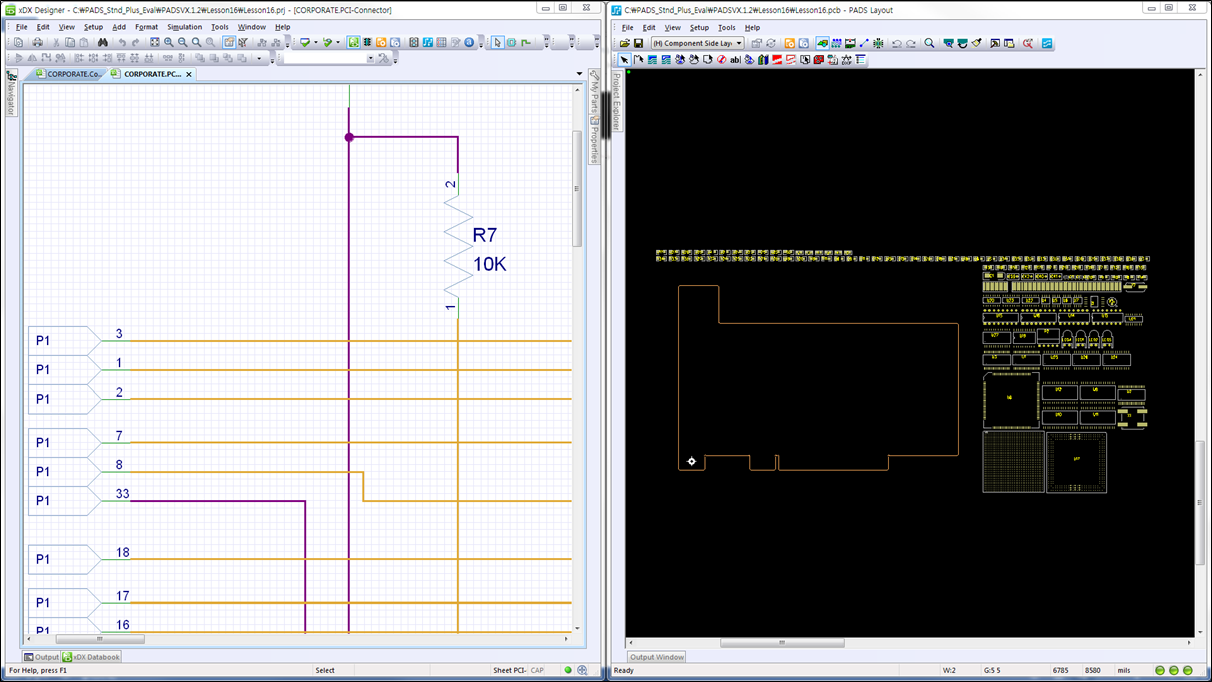
3. PADS Layout 창이 열리면 Standard 툴바에서 Drafting 툴바 아이콘을 클릭합니다.

4. xDX Designer(PADS Schematic) 창에서 [Setup] –[Cross Probing]이 체크가 되어 있지 않은 경우, 선택하여 Enable합니다.
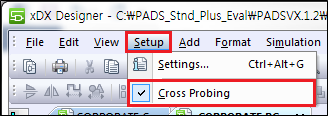
5. Navigator 창에서 PCI-Connector를 더블 클릭한 후, 화면에 회로도가 표시되면 좌측에 있는 부품 P1을 선택합니다.
Cross Probing 활성화로 인해, 회로도 창에서 부품 선택 시 동일 부품이 Layout에서 동시에 선택됩니다.
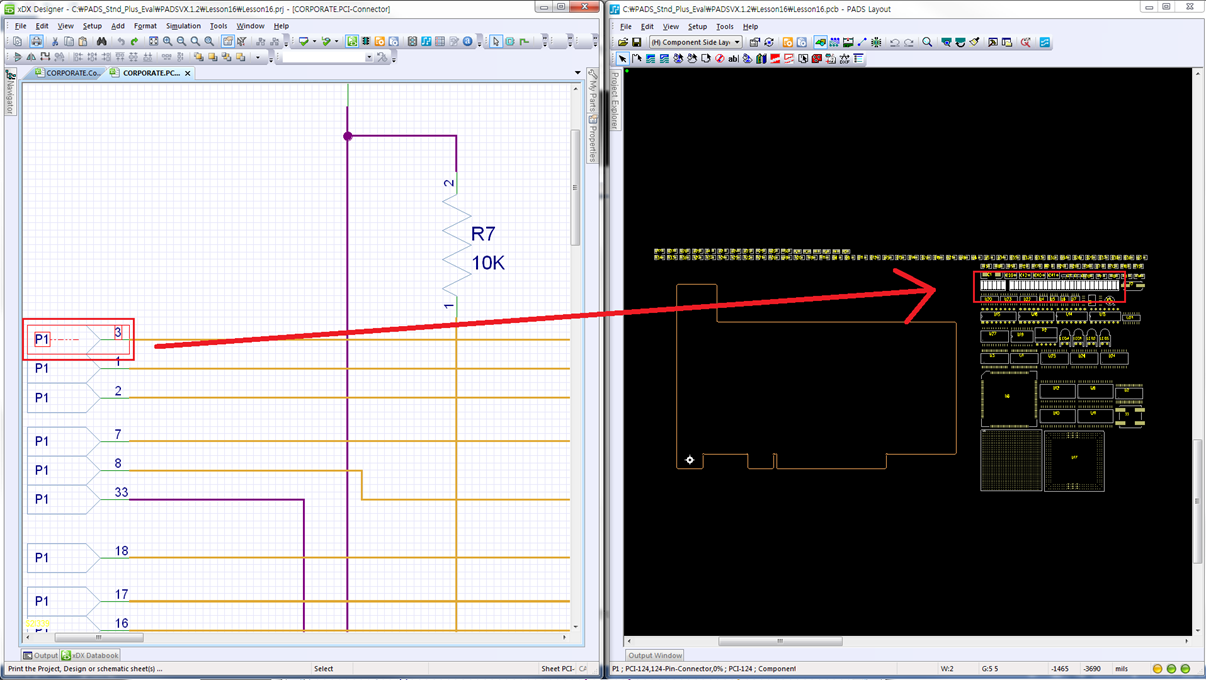
6. PADS Layout으로 돌아와 Design 툴바의 Move 아이콘을 클릭하고 부품 P1을 아래와 같이 배치합니다.

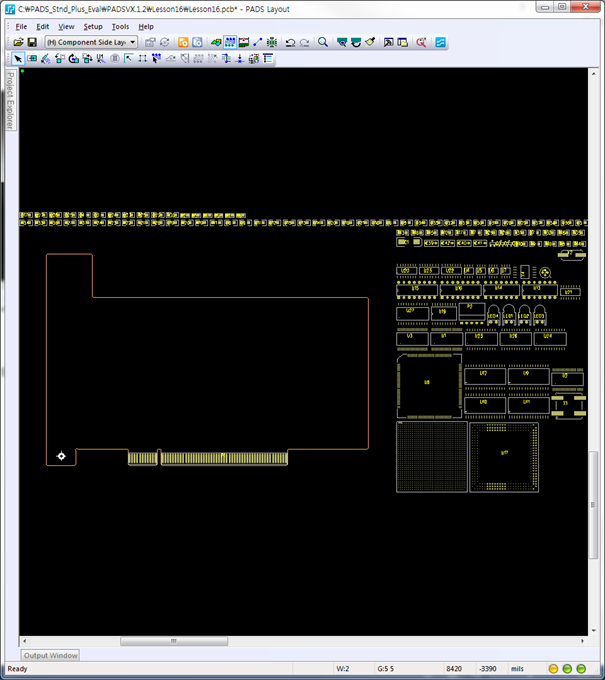
2) 자동으로 부품 배치하기1 (Find / Search 커맨드 이용)
1. [Edit] – [Find] 메뉴를선택합니다.
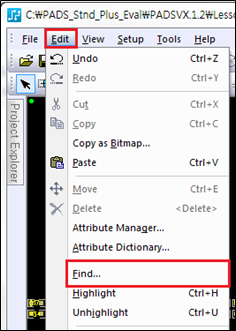
2. Find 창이 열리면 아래와 같이 설정 후 Apply하면 해당 부품이 선택됩니다.
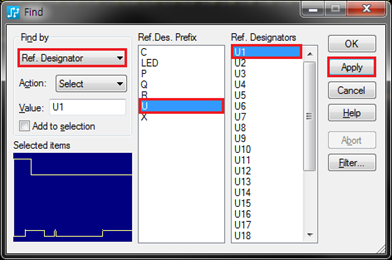

3. 해당 부품을 Move하기 위해 'Ctrl+E'합니다.
Note. 'Ctrl+E'는 Move 단축 키입니다.
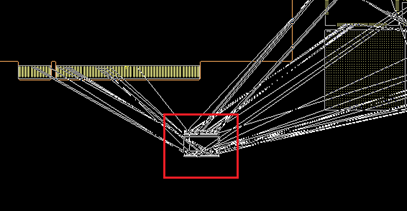
4. 특정 위치에 부품을 배치 하기 위해 'S x좌표 y좌표' Modeless Command를 이용합니다.
아래와 같이 Modeless Command 입력 후, 해당 위치로 부품이 이동하면 배치 하기 위해 <Spacebar>를 누릅니다.
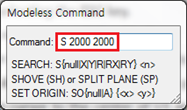
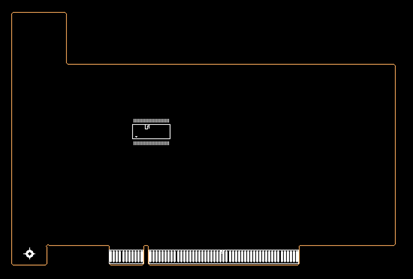
5. Modeless Command에 대해 더 알고 싶다면 [Help] – [Modeless Commands] 메뉴를 클릭합니다.
3) 자동으로 부품 배치하기2 (Verb 모드 Move)
1. 아무것도 선택되지 않은 상태에서 Move 아이콘을 클릭합니다.

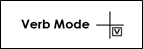
2. 'SS U1' Modeless Command를 이용하여 부품 U1을 찾음과 동시에 선택합니다.
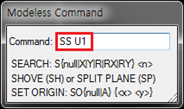
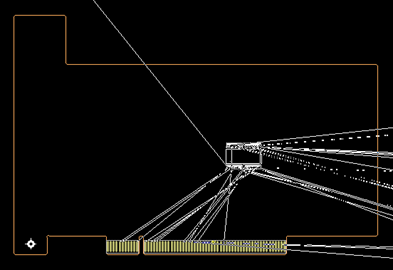
3. 원하는 곳에 마우스 좌 클릭하여 부품을 배치합니다.
4) 자동으로 부품 배치하기3 (Move Sequential 이용)
Move Sequential 커맨드는 다수의 부품이 선택되었을 때 이용 가능하다.
1. 'SS LED*' Modeless Command를 입력합니다.
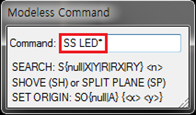
2. Design 툴바에서 Rotate 아이콘을 클릭하여 좌측으로 90도 회전합니다.


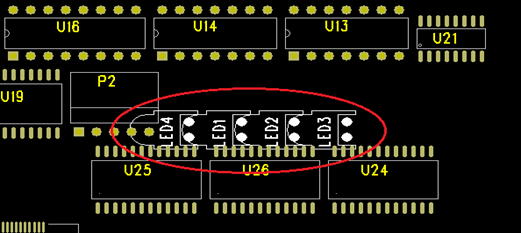
3. 마우스 우 클릭하여 'Move Sequential' 메뉴를 선택합니다.

4. 아래와 같은 PADS Layout 창이 열리면 'Yes to All' 버튼을 클릭합니다.

5. 차례대로 배치합니다.
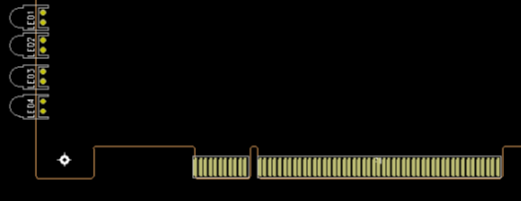
5) 그룹 선택과 배치
1. Design 툴바에서 Select 아이콘을 클릭합니다.

2. 드래그하여 여러 개의 부품을 선택합니다.
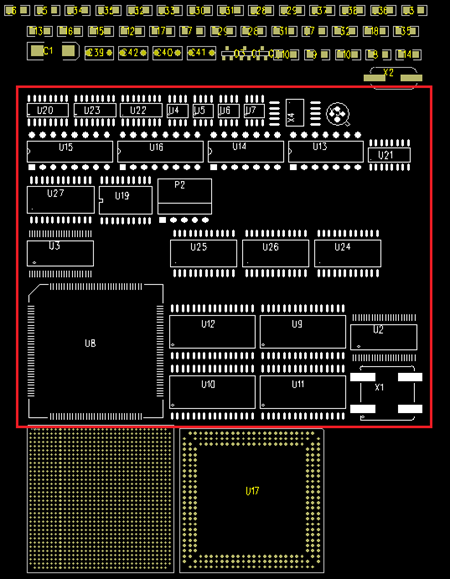
3. 'Ctrl+E'나 Move 아이콘을 클릭하여 선택된 부품을 이동합니다.
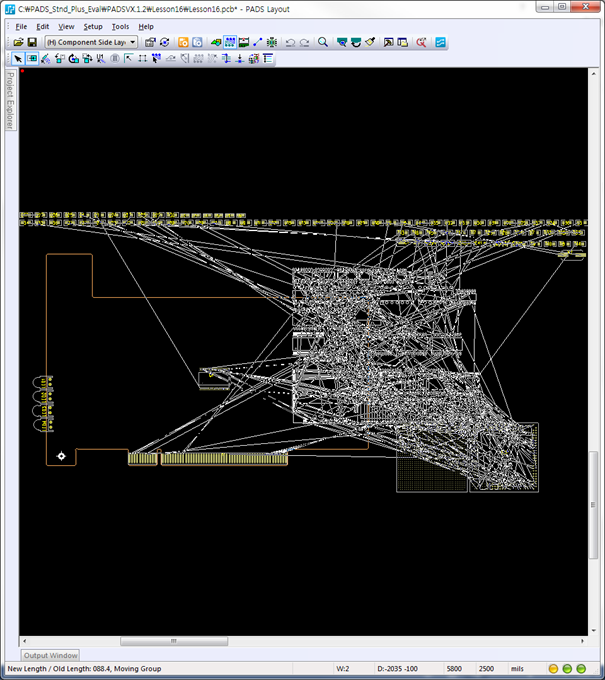
선택된 모든 부품이 이동되는 것을 확인할 수 있습니다.
6) Project Explorer 창에서 부품 선택하기
1. Project Explorer Window 아이콘을 클릭하여 Project Explorer 창을 화면에 표시합니다.

2. Components 앞에 있는 [+]를 클릭하여 디자인에 사용된 모든 부품을 표시합니다.
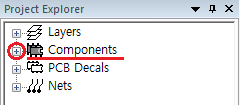
3. Project Explorer 창에서 부품을 선택하면 디자인 영역에서도 해당 부품이 자동으로 선택되는 것을 확인할 수 있습니다.
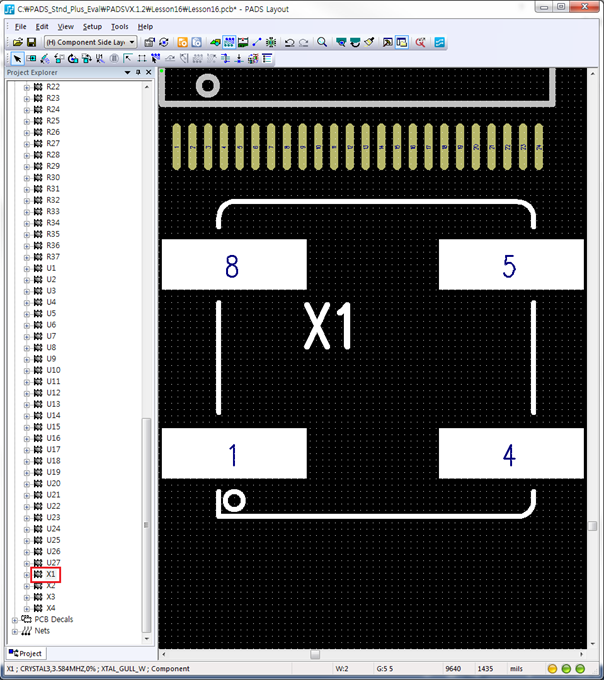
7) Union 생성 및 이동하기
1. 아무 것도 선택이 되어 있지 않은 상태에서 마우스 우 클릭하여 'Select Components' 메뉴를 선택합니다.
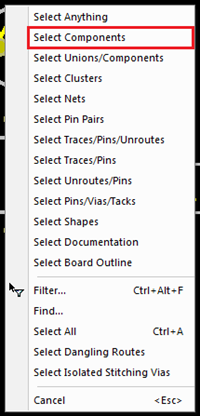
2. [Edit] - [Find]를 선택하고, Find 창이 열리면 아래 그림과 같이 선택 후 Apply합니다.
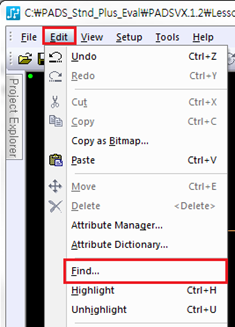

3. Find 창을 종료하고 U4-U7이 선택되어 있는 상태에서 마우스 우 클릭하여 'Create Union' 메뉴를 클릭합니다.
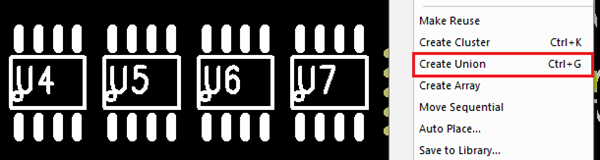
4. Union 이름을 입력하고 OK합니다
Ex) Group1
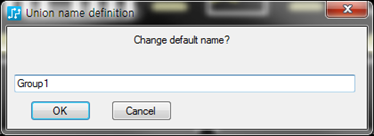
5. 아무 것도 선택이 되어 있지 않은 상태에서 마우스 우 클릭하여 'Select Unions/Components' 메뉴를 선택합니다.

6. 부품 U4를 선택하면 Union으로 결합된 부품이 모두 선택되는 것을 확인할 수 있습니다.
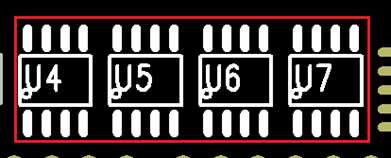
7. 마우스 우 클릭하여 Properties 메뉴를 선택합니다.
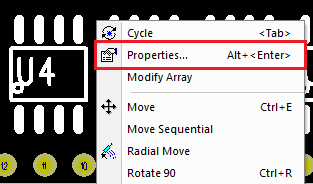
8. Union Properties 창이 열리면 아래와 같이 설정 후 OK합니다.

9. Union으로 결합된 4개의 IC 모두 아래와 같이 배치된 것을 확인할 수 있습니다.
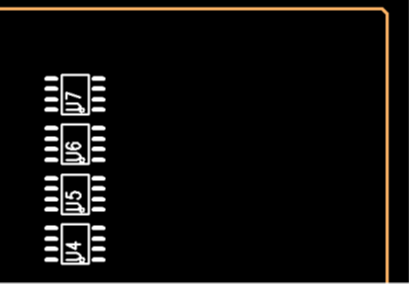
8) 부품 배치 정렬하기
1. 부품 U1을 선택하고 마우스 우 클릭하여 Properties 메뉴를 클릭합니다.
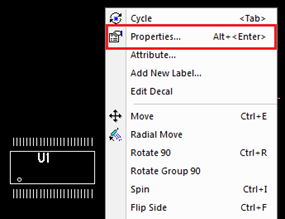
2. Component Properties 창이 열리면 Location Data 영역의 X, Y 좌표 값을 변경하고 OK합니다.
Ex) X = 1500, Y=1000
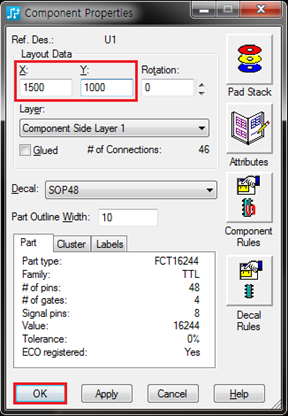
3. 부품 U2도 위와 같은 방법으로 위치를 지정해줍니다.
Ex) X = 2500, Y=1100
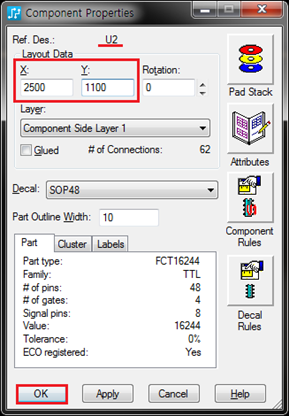
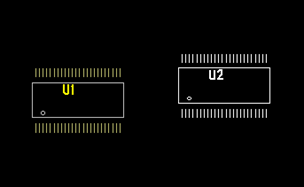
4. Ctrl 키를 이용하여 U1과 U2를 동시에 선택한 후, 마우스 우 클릭하여 'Align…' 메뉴를 선택합니다.

5. Align Parts 창이 열리고 Horizontally아이콘을 선택하여 U1과 U2가 중심을 기준으로 수평을 이루게 정렬합니다.
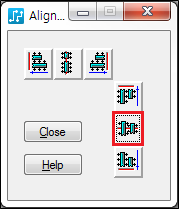
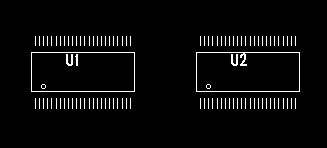
9) 부품 고정 하기
1. 보드 아래 쪽에 있는 커넥터 P1을 선택하고 마우스 우 클릭하여 Properties 메뉴를 클릭합니다.

2. Component Properties 창이 열리면 Glued 체크 박스를 체크하고 OK합니다.
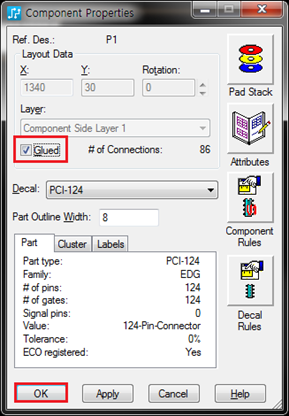
3. 커넥터 P1을 선택하고 이동하려 하면 아래와 같은 PADS Layout 창이 나타나며 이동이 되지 않습니다.
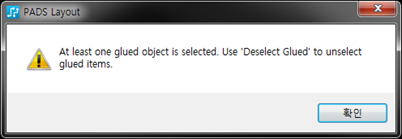

등록된 댓글이 없습니다.