본문
1. Interactive Routing
1) 배치가 완료된 PCB 파일 Open하기
1. PADS Layout을 실행하고 C:/PADS_Stnd_Plus_Eval/PADSVX.1.2/Lesson18 폴더에 있는 Lesson18.pcb 파일을 오픈 합니다.
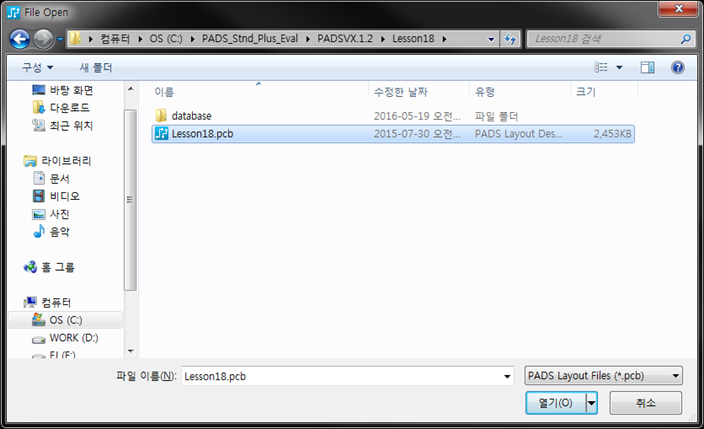
2) 수동으로 배선하기(DRC OFF)
1. PADS Layout 창이 열리면 Workspace 안에서 마우스 우 클릭한 후, Select Anything 메뉴를 선택합니다.
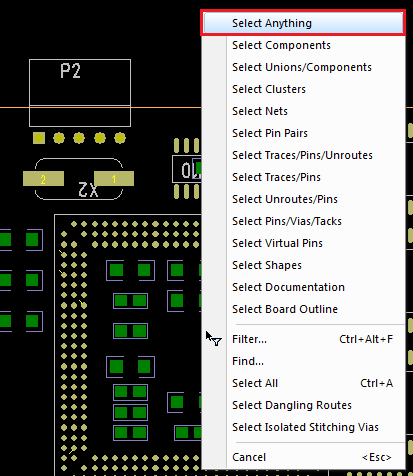
2. Modeless 커맨드를 이용하여 DRC(Design Rule Check)를 Off합니다.
' DRO ' 입력
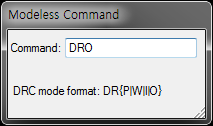
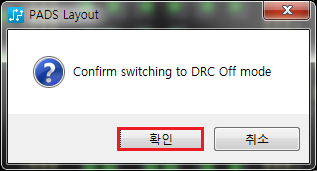
3. Main 툴바에서 Design 아이콘을 선택하여 Design 툴바를 Enable합니다.

4. Modeless 커맨드 ' SS U3 '을 입력하여 해당 부품을 선택합니다.
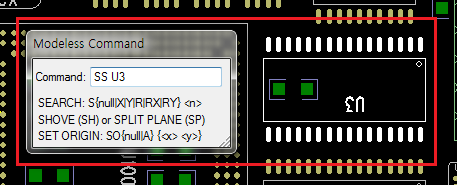
5. Design 툴바의 Add Route 아이콘을 클릭하고 U3의 15번 핀을 선택하여 배선을 시작합니다.

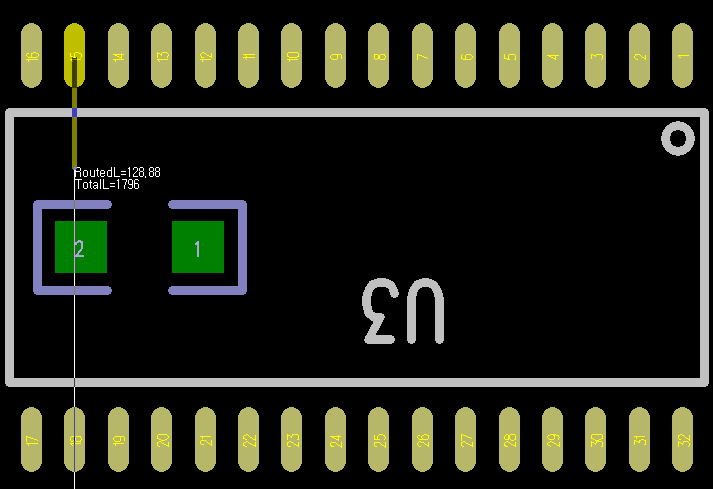
6. Connection을 따라 배선을 합니다. 마우스를 클릭할 때마다 코너가 추가되어 배선 방향을 변경할 수 있습니다.
DRC가 Off되어 있기 때문에 디자인 룰을 무시하고 배선이 됩니다.
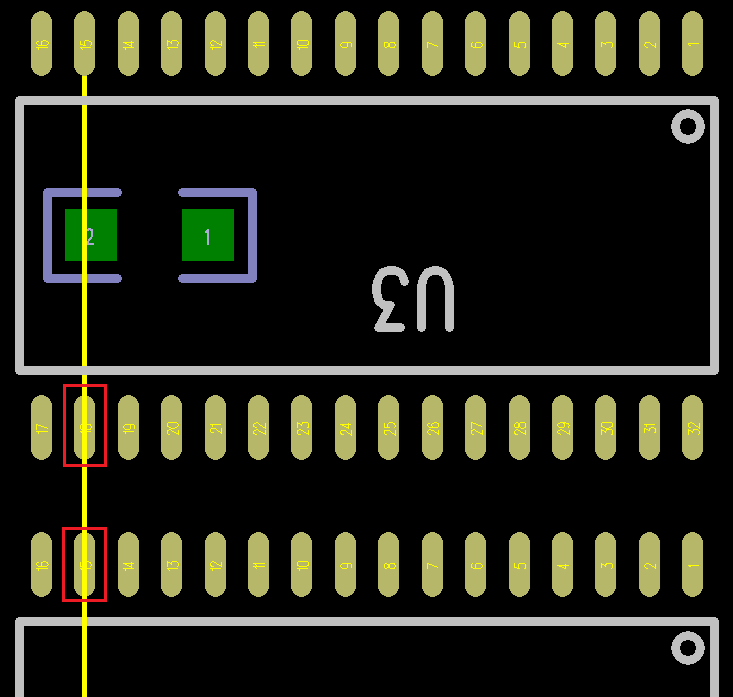
3) 수동으로 배선하기(DRC ON)
1. Modeless 커맨드를 이용하여 DRC(Design Rule Check)를 On합니다.
' DRP ' 입력
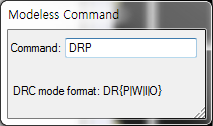
2. U3의 15번 핀을 선택한 후 마우스 우 클릭하여 'Dynamic Route' 메뉴를 선택합니다.
마우스를 움직여 보면 Add Route와 다르게 자동으로 코너가 추가되는 것을 확인 할 수 있습니다.
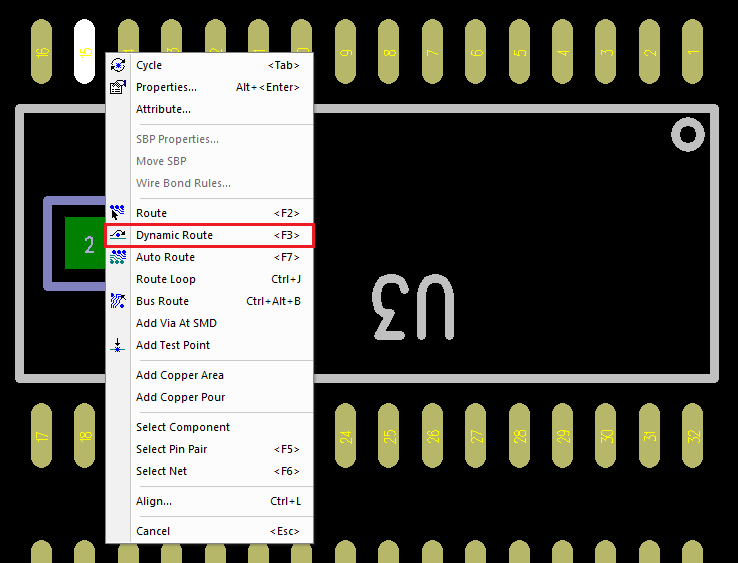
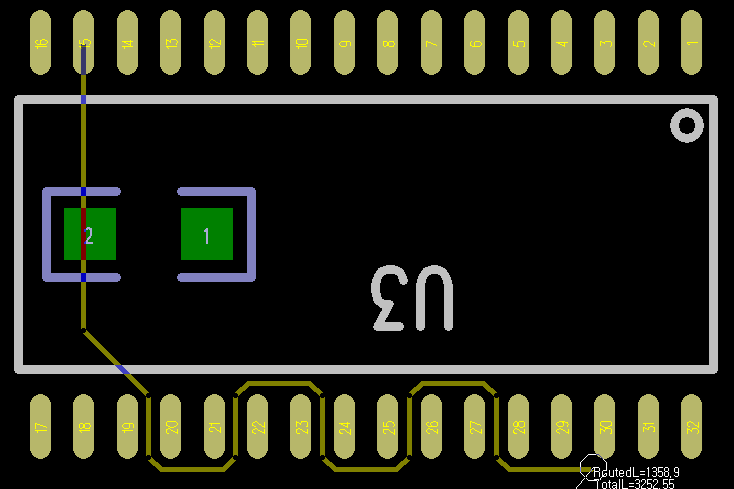
3. Shift 키와 마우스 좌측 버튼을 동시에 클릭하면 비아를 추가 할 수 있습니다.
추가된 비아를 삭제하려면 Backspace 키를 누릅니다.
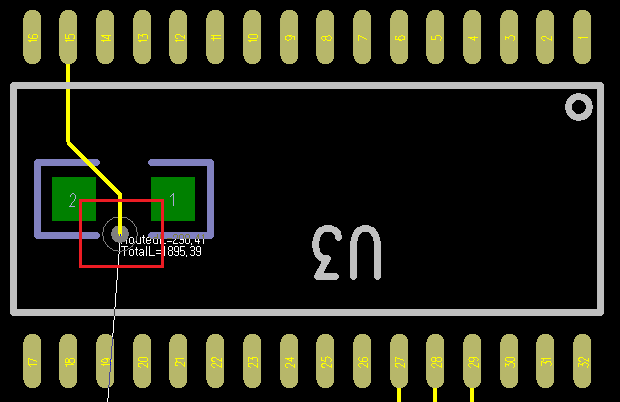
4. 마우스 우 클릭 후 End Via Mode 메뉴를 선택하고 End No Via 메뉴를 선택합니다.
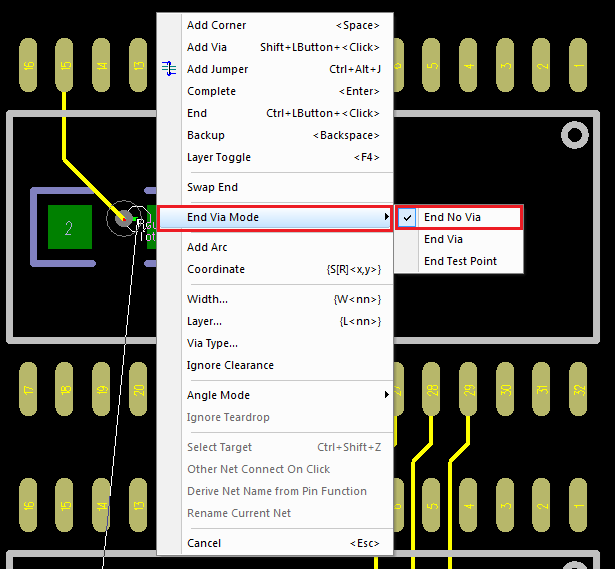
5. 배선 중에 배선을 종료하려면 Ctrl 키와 마우스 좌측 버튼을 동시에 클릭합니다.
(4번 항목에서 End No Via로 설정하였기 때문에 비아 추가 없이 배선이 종료됩니다.)
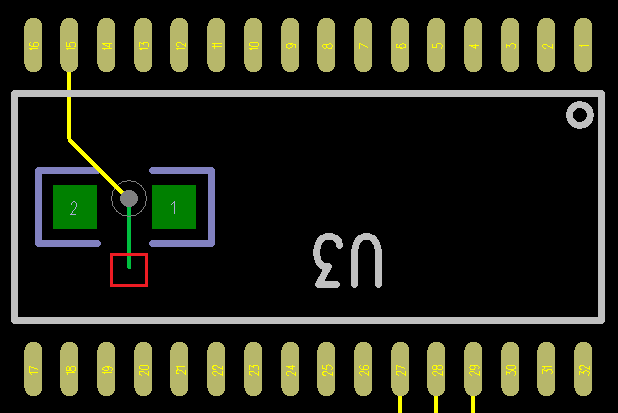
4) 버스 배선하기
1. Modeless 커맨드를 이용하여 DRC(Design Rule Check)를 On합니다.
' DRP ' 입력
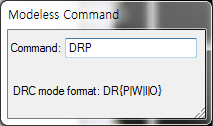
2. 마우스 우 클릭하여 ' Select Traces/Pins/Unroutes ' 메뉴를 선택합니다.
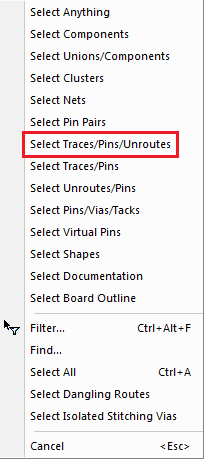
3. Design 툴바의 Bus Route 아이콘을 선택하고 드래그하여 U4의 27, 28, 29번 핀을 선택합니다.

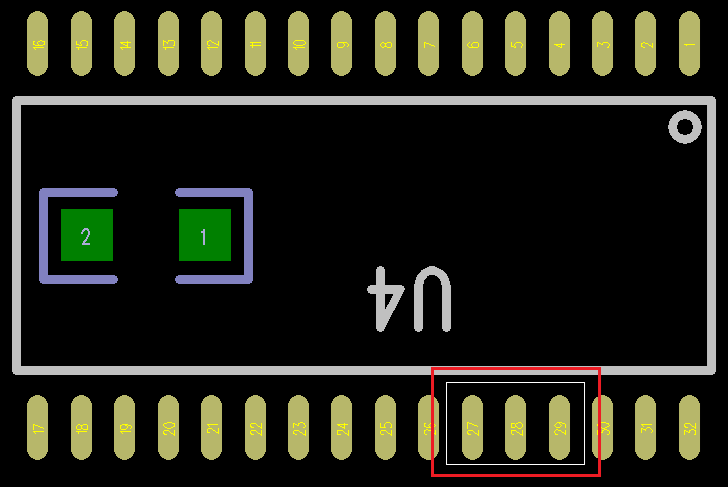
4. 배선 시, 마우스 좌측 버튼을 클릭하여 코너를 추가합니다. 선택된 다른 Trace도 배선되는 것을 확인할 수 있습니다.
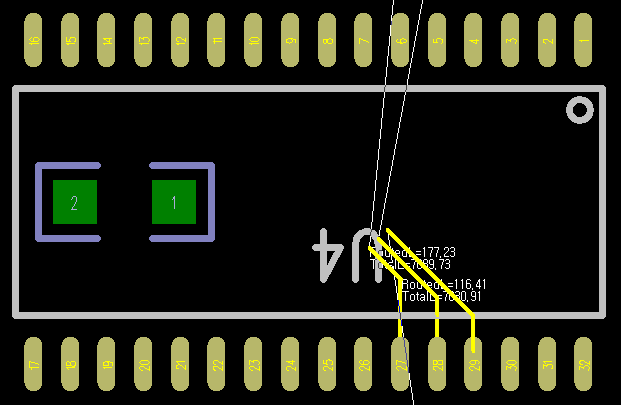
5. 선택한 Trace 중 다른 Trace를 배선하려면 Tab 키를 누릅니다.
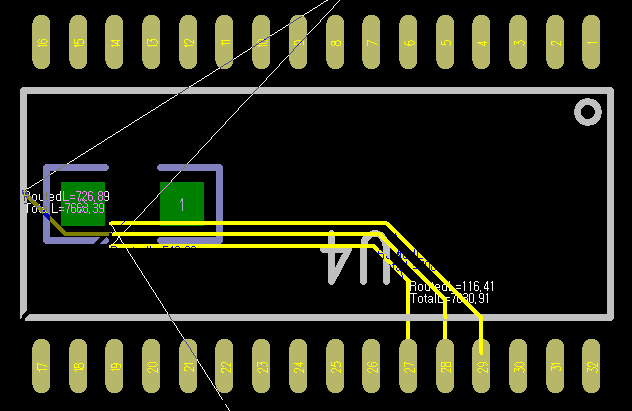
6. Shift 키와 마우스 좌측 버튼을 동시에 클릭하여 Via를 추가해봅니다.
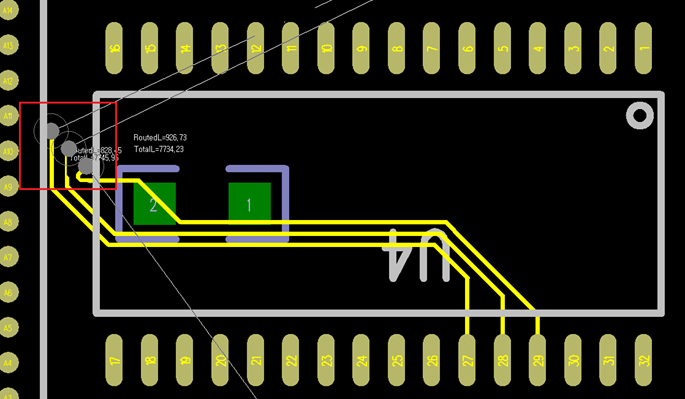
7. 마우스 우 클릭 후 End Via Mode 메뉴를 선택하고 End Via 메뉴를 선택합니다.
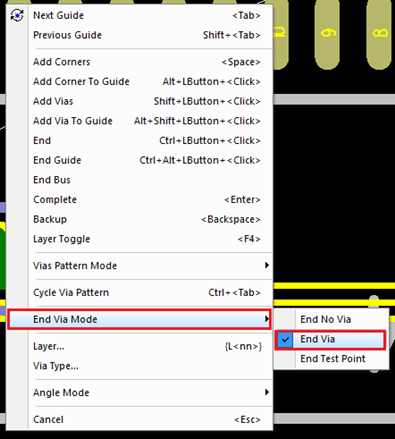
8. Ctrl 키와 마우스 좌측 버튼을 동시에 클릭하여 배선을 종료합니다.
(7번 항목에서 End Via로 설정하였기 때문에 배선 종료 시 비아가 추가됩니다.)
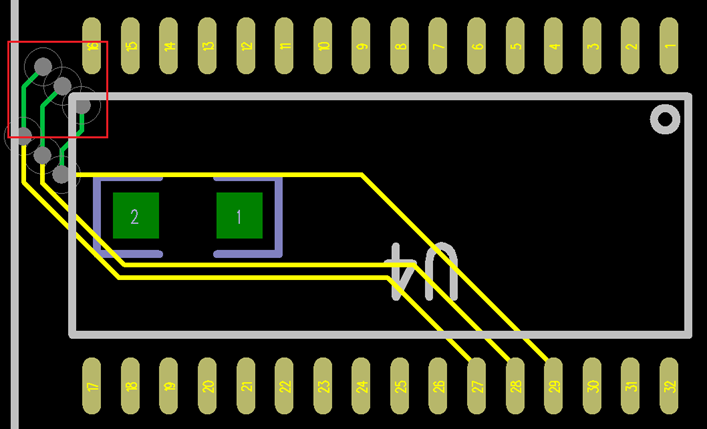

등록된 댓글이 없습니다.