본문
1. HyperLynx BordSim Simulation
1) HyperLynx BordSim
1. PADS Layout을 실행하고 C:/PADS_Stnd_Plus_Eval/PADSVX.1.2/Lesson29 폴더에 있는 Lesson29.pcb 파일을 오픈 합니다.
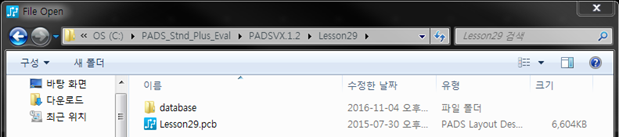
2. HyperLynx로 PADS Layout Data를 전송하기 전에 Copper Pour Flood를 진행해야 합니다.
[Tools]-[Pour Manager]를 선택하여 보드에 존재하는 Copper Pour와 Split Mixed Plane에 Flood합니다.
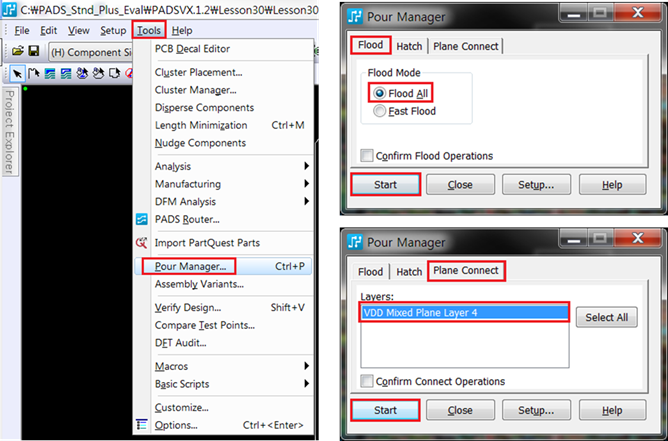
Note: Thermal Connection 관련한 메시지가 나오면 무시합니다.
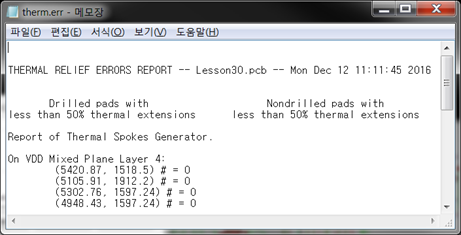
3. Flood가 완료되면 [Tools]-[Analysis]-[Signal Power Integrity…]을 클릭합니다.
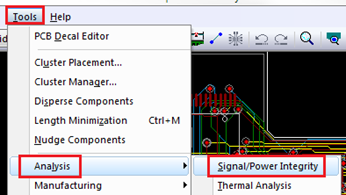
4. 아래와 같이 설정 후 OK하고 Missing Height 창이 열리면 For All Parts를 체크한 후 OK합니다.
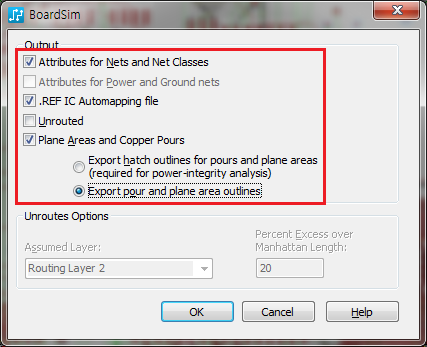
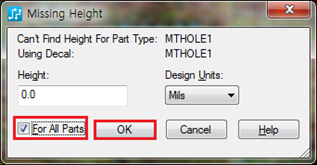
5. HyperLynx BoardSim의 Main 툴바에서 Select Net by Name for SI Analysis 아이콘을 클릭합니다.
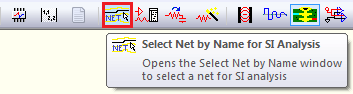
6. Select Net by Name 창이 열리면 DATA_BUS0 네트를 선택하고 OK합니다.
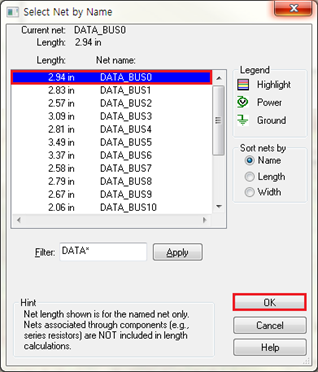
7. Main 툴바에서 Select Component Models or Edit Values 아이콘을 클릭합니다.
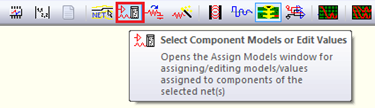
8. Assign Models 창이 열리면 U100.M26 핀을 선택한 후 Select합니다.
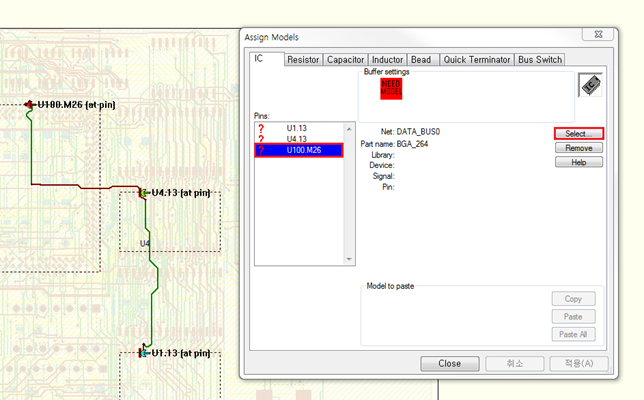
9. Select IC Model 창이 열리면 라이브러리 리스트에서는 xc9500.ibs를, Devices 리스트에서는 XC95216_BGA352[SLW=0;VIO=0]을 선택한 뒤 OK합니다.
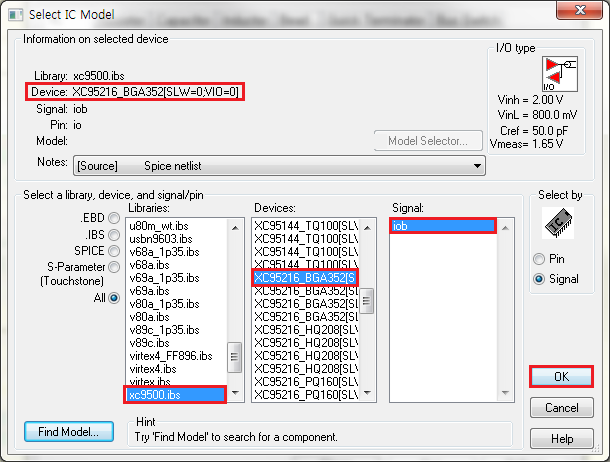
10. U100.M26의 Buffer Setting을 Output으로 설정한 후 Close합니다.
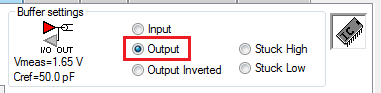
11. Run Interactive Simulation and Show Waveforms 아이콘을 선택합니다.

12. Digital Oscilloscope 창이 열리면 Rising edge로 설정하고 Strart Simulation 버튼을 클릭합니다.
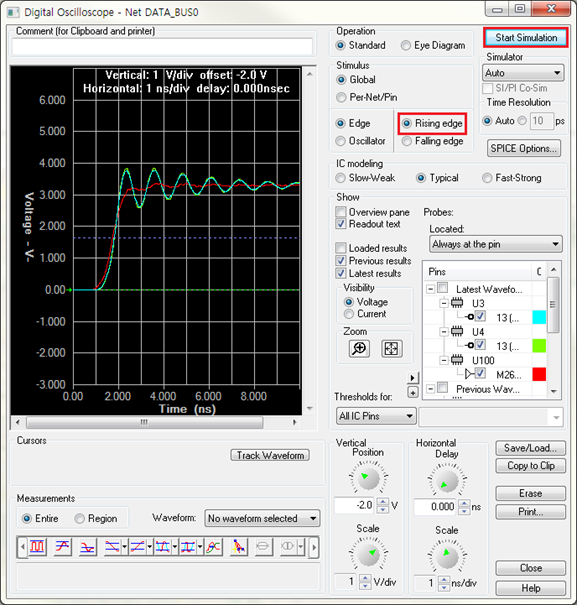
13. Pre-Layout Simulation 결과와 현재 Data를 비교하기 위해 Save/Load 버튼을 클릭합니다.
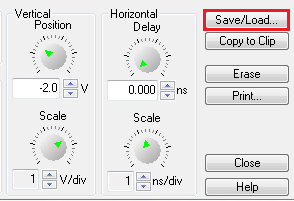
14. Load/Save Waveform 창이 열리면 하단에 있는 HyperLynx .LIS 버튼을 선택한 후 Load 버튼을 클릭하여 DATA_BUS0_no_termination.lis 파일을 불러옵니다.
Note: 해당 .lis 파일은 Lesson 5의 Simulation 결과입니다.
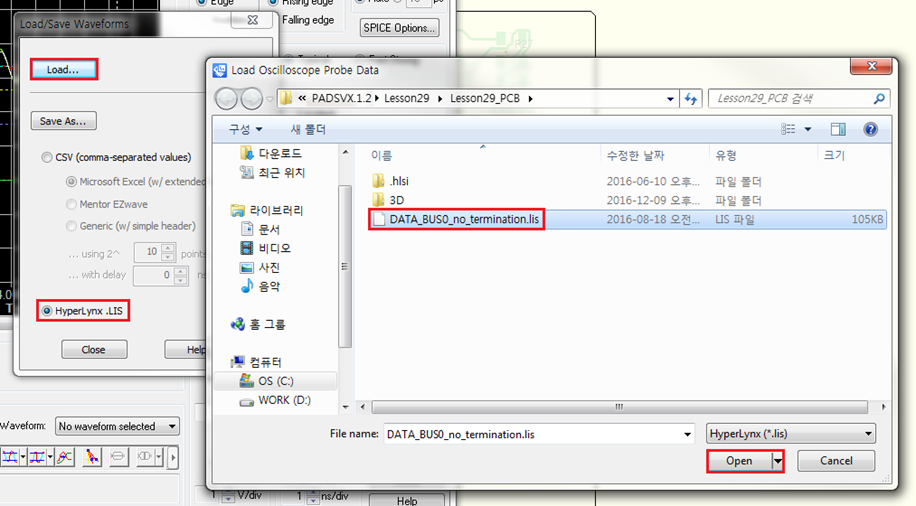
15. Load/Save Waveform 창을 Close하고 Loaded result를 토글하여 Load한 Data와 현재 Data를 비교합니다.
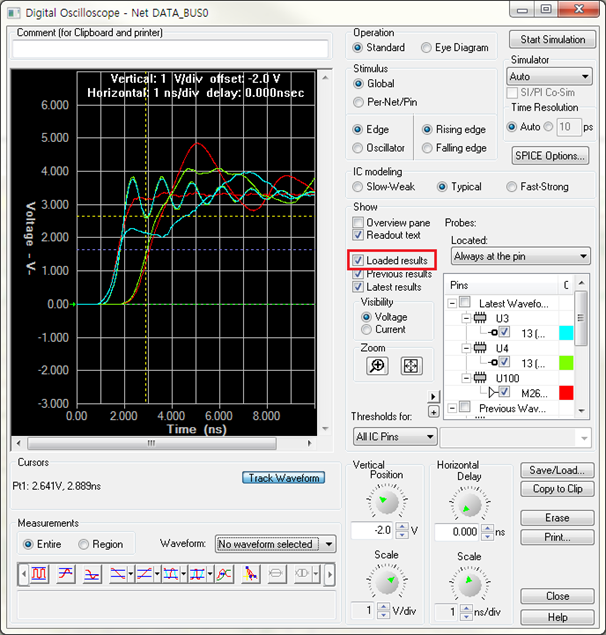
16. Signal Integrity 문제를 해결하기 위해 HyperLynx 창으로 돌아와 Run Terminator Wizard 아이콘을 클릭합니다.

17. Terminator Wizard 창이 열리면 Apply tolerance를 Exact Value로 설정한 후 Apply Values 버튼을 선택합니다.
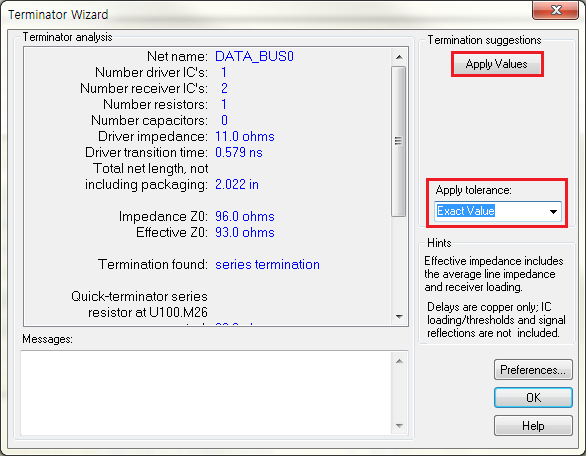
18. Digital Oscilloscope 창으로 돌아와 AC Termination 영역의 Simulation을 진행합니다.
Note: Overshoot와 관련된 SI 문제가 해결된 것을 확인할 수 있습니다.
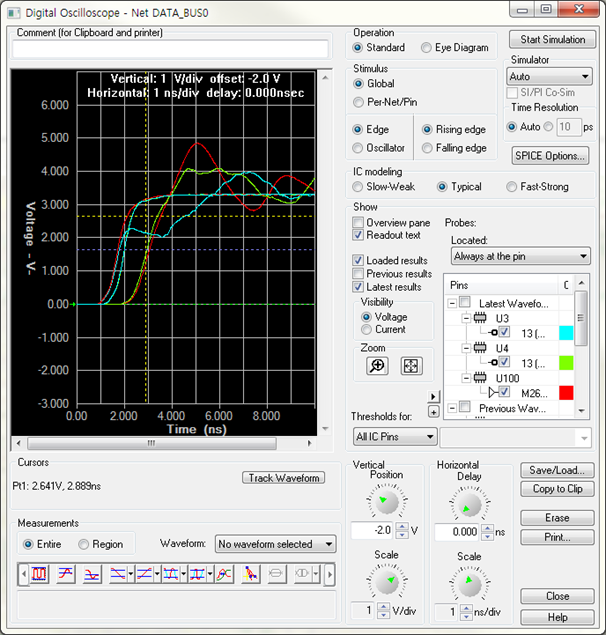
2. HyperLynx Thermal Analysis
1) HyperLynx Thermal
1. PADS Layout을 실행하고 C:/PADS_Stnd_Plus_Eval/PADSVX.1.2/Lesson30 폴더에 있는 Lesson30.pcb 파일을 오픈 합니다.
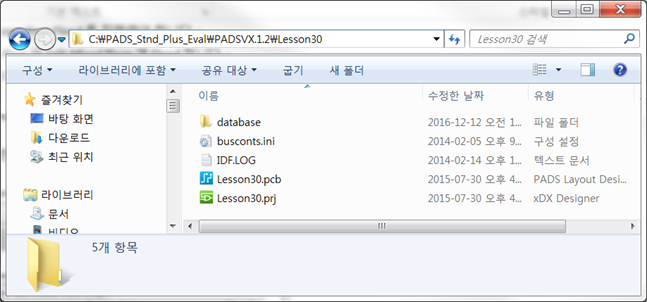
2. HyperLynx Thermal로 PADS Layout Data를 전송하기 전에 Copper Pour Flood를 진행해야 합니다.
[Tools]-[Pour Manager]를 선택하여 보드에 존재하는 Copper Pour와 Split Mixed Plane에 Flood합니다.
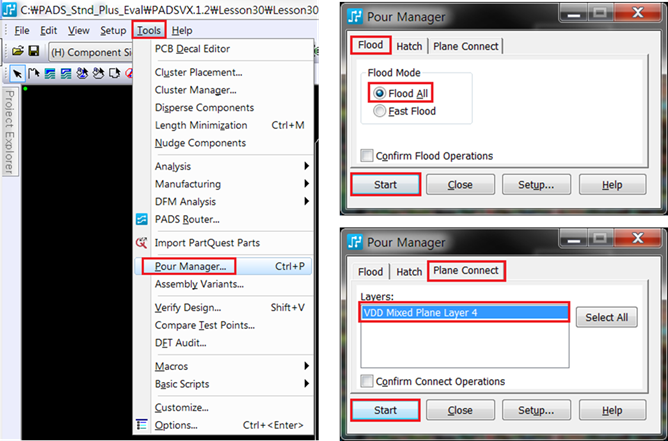
Note: Thermal Connection 관련한 메시지가 나오면 무시합니다.
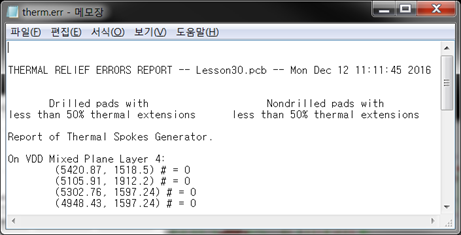
3. Flood 작업이 완료되면 Pour Manager 창을 닫고 [Tools]-[Analysis]-[Thermal Analysis]를 선택합니다.
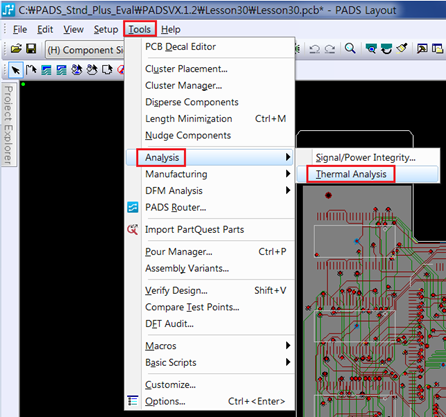
4. 아래와 같은 Missing Height 창이 열리면 For All Parts를 체크한 후 OK합니다.
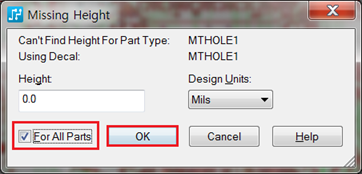
5. HyperLynx Thermal에 PADS Layout Data가 전송되면 Run Thermal Simulation ( )아이콘을 클릭합니다.
)아이콘을 클릭합니다.
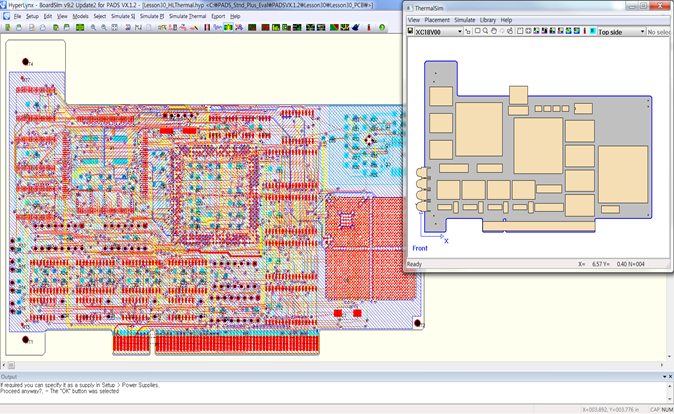
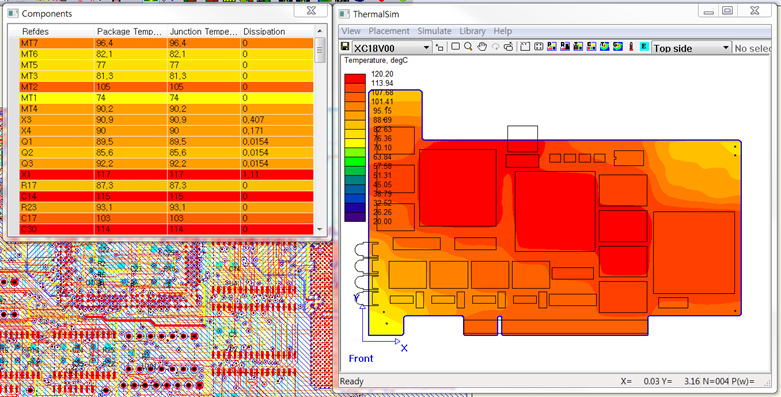
6. Master Library에 screw 부품을 생성하기 위해 [Library]-[Master]를 선택합니다.
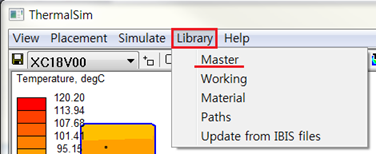
7. Edit Master Library 창이 열리면 100KRH 부품을 선택하고 'Screw_#6'으로 Copy Part합니다.
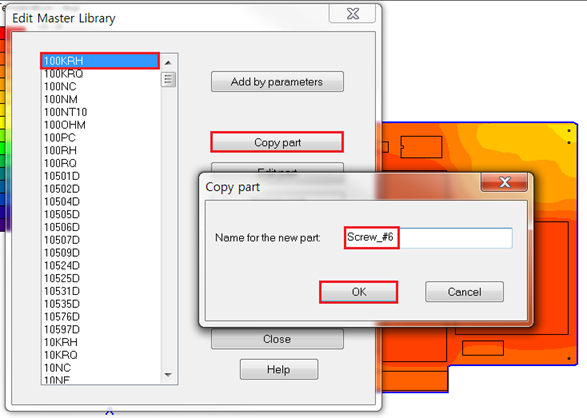
8. 스크롤 다운하여 Screw_#6 부품을 선택한 후 Edit Part합니다.
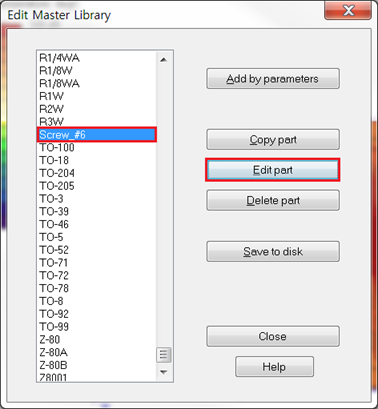
9. Edit Part 창이 열리면 아래와 같이 설정한 후 OK합니다.
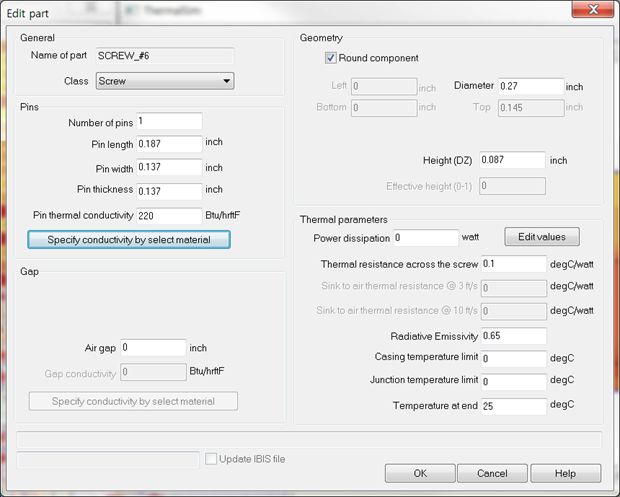
10. Save to disk하여 변경된 설정을 저장한 후 Edit Master Library 창을 Close합니다.
Note: Master Library의 부품을 사용하려면 Working Library에 등록해 주어야 합니다.
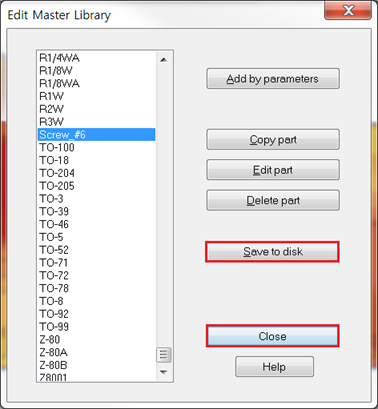
11. [Library]-[Working]을 선택하고 Edit Working Library 창이 열리면 Master Library 영역에서 Screw_#6을 선택한 후 >> 버튼을 선택하여 Working Library 영역으로 복사합니다.
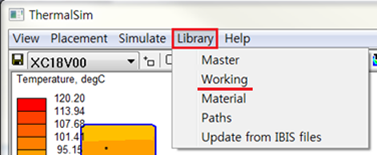
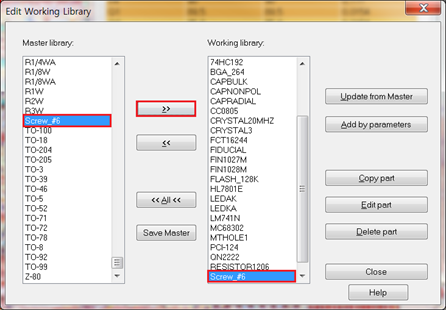
12. Edit Working Library 창을 닫은 후 [Placement]-[Screw]를 선택합니다.

13. 해당 부품이 마우스 커서에 표시되고 아래 그림과 같이 배치합니다.
Screw 배치 후 Component Properties 창이 열리면 OK합니다.
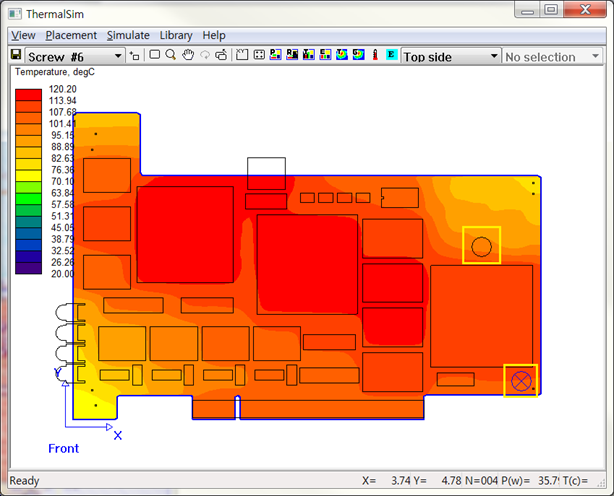
14. Run Thermal Simulation ( ) 아이콘을 선택하여 다시 분석합니다.
) 아이콘을 선택하여 다시 분석합니다.
Note: Screw가 추가된 주변 온도가 감소된 것을 확인할 수 있으며 이외에도 보드 전체의 온도도 감소된 것을 확인할 수 있습니다.
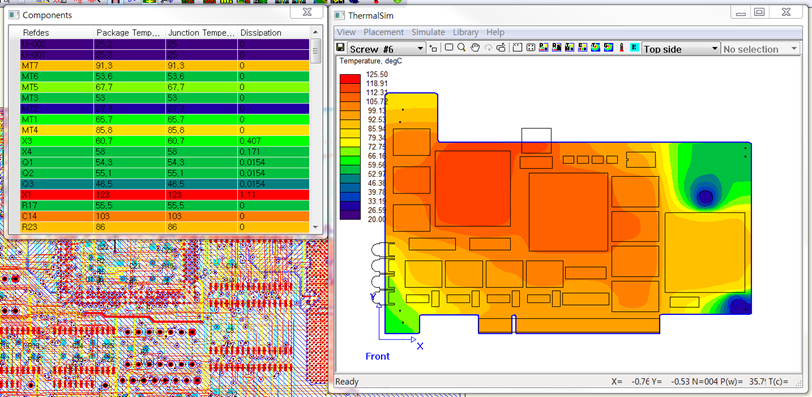
15. Environment Condition Definition 창의 Specify environment properties ( ) 버튼을 클릭합니다.
) 버튼을 클릭합니다.
16. Incoming air velocity 영역의 Front/Back Sides의 값을 250 ft/m으로 변경합니다.
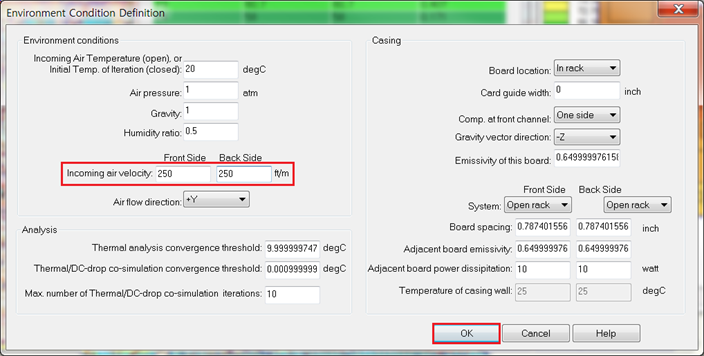
17. Run Thermal Simulation ( ) 아이콘을 선택하여 다시 분석합니다.
) 아이콘을 선택하여 다시 분석합니다.
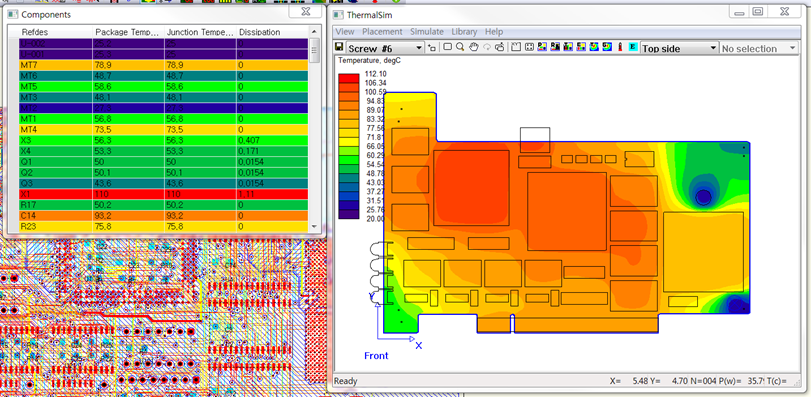

등록된 댓글이 없습니다.