본문
1. Viewing in 3D
1) 3D Layout 시작하기
PADS 3D를 사용하기 위해서는 별도의 라이선스가 필요합니다.
1. PADS Layout을 실행하고 C:/PADS_Stnd_Plus_Eval/PADSVX.1.2/Lesson27 폴더에 있는 Lesson27.pcb 파일을 오픈 합니다.
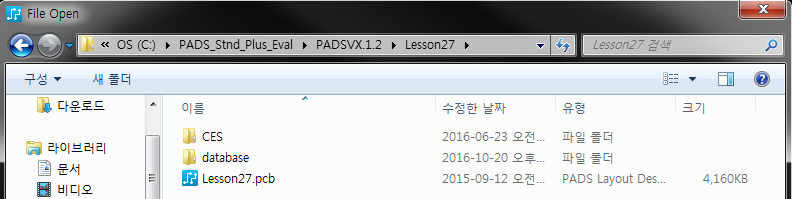
2. Main 툴바에 있는 Board 아이콘을 클릭하고 [View]-[PADS 3D] 메뉴를 선택하여 PADS 3D 창을 오픈 합니다.

3. PADS Layout 창과 구별되어 PADS 3D 창이 나타나고 기본으로 보드의 Top 면이 3D로 표시됩니다.
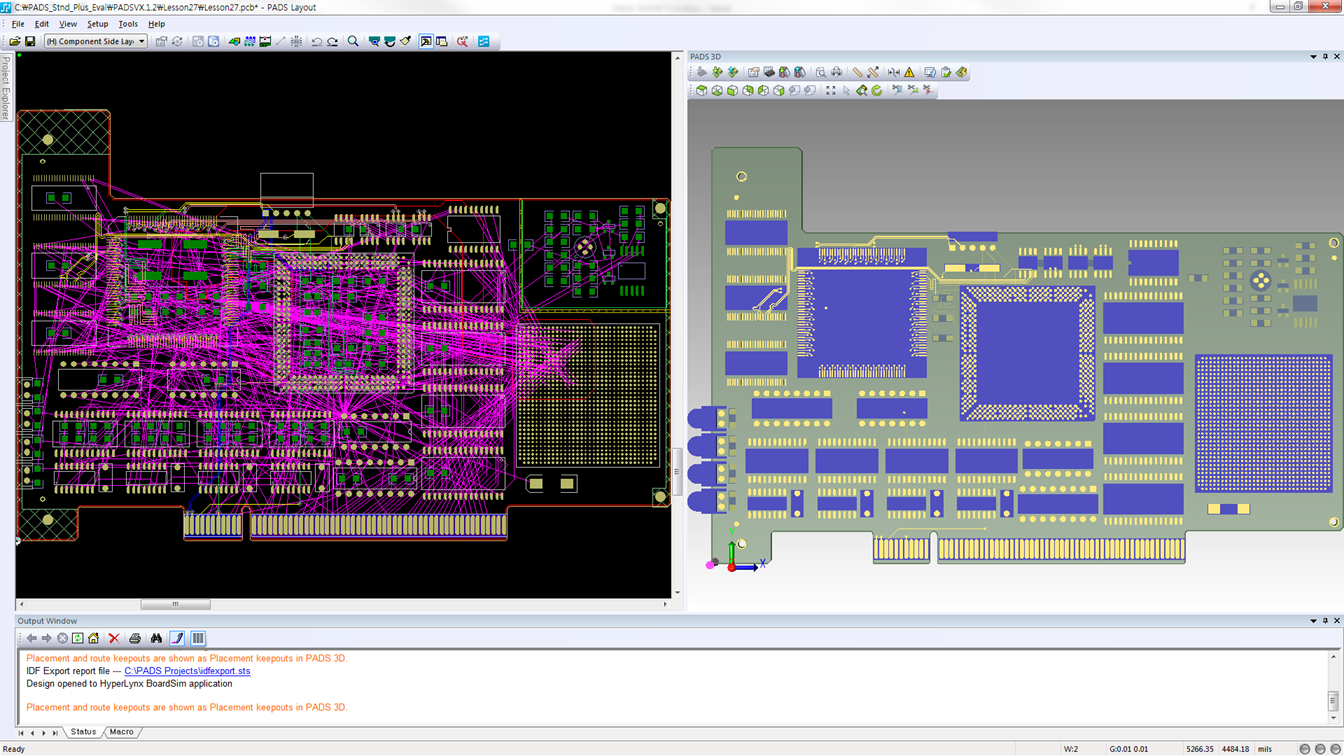
2) 3D Layout Toolbars
PADS 3D는 2개의 툴바를 포함하고 있습니다. 이 툴바들을 이용하여 화면 표시, Import Model, 디자인 룰 체크, 거리 측정 등의 명령을 수행할 수 있습니다.
각각의 툴바를 드래그하여 원하는 위치로 이동시켜 사용할 수 있습니다.
1. 3D General 툴바

| Button | Command | Description |
 | Import Part Model | 선택한 부품에 3D Model을 Assign합니다. |
 | Import Mechanical Model | Mechanical Model(Bracket, Cover 등)을 추가합니다. |
 | Export | 3D PDF나 STEP 파일 등으로 Export합니다. |
 | Mechanical Model Properties | Mechanical Model을 추가/삭제 시 사용, 또는 Import된 Model의 위치 등을 수정합니다. |
 | Manage Mappings | Import된 3D Model을 관리합니다. |
 | Update Models | 라이브러리를 바탕으로 3D Model을 Update합니다. |
 | Update Library | 3D Model을 라이브러리에 Update합니다. |
 | Print Preview | 인쇄 화면을 미리 확인합니다. |
 | 인쇄합니다. | |
 | Measure Distance | 거리를 측정합니다. |
 | Measure Minimum Distance | 최단 거리를 측정합니다. |
 | 3D Clearances | 3D 부품 배치 시 적용할 Clearance를 지정합니다. |
 | 3D Design Rule Check | Design Rule을 Check합니다. |
 | 3D Display Control | PADS 3D의 Display 화면의 Color 등을 설정합니다. |
 | Design Status | Design 상태를 Repot 파일로 출력합니다. |
2. 3D View 툴바

| Button | Command | Description |
 | View Top | 보드의 평면도를 화면에 표시합니다. |
 | View Bottom | 보드의 밑면도를 화면에 표시합니다. |
 | View Front | 보드의 정면도를 화면에 표시합니다. |
 | View Back | 보드의 배면도를 화면에 표시합니다. |
 | View Left | 보드의 좌측면도를 화면에 표시합니다. |
 | View Right | 보드의 우측면도를 화면에 표시합니다. |
 | Previous View | 작업 창의 화면을 바로 앞 화면으로 이동시킵니다. |
 | Next View | 작업 창의 화면을 바로 뒤 화면으로 이동시킵니다. |
 | Fit All | 보드뿐만 아니라 외곽의 모든 Object를 포함하여 Work Area에 맞게 표시합니다. |
 | Fit Selected | 선택한 부분을 Work Area에 맞게 표시합니다. |
 | Fit Board | 보드 크기를 Work Area에 맞게 표시합니다. |
 | Refresh | 같은 위치와 배율에서 화면을 다시 한 번 그려 화면 상의 그래픽적인 잔상을 제거합니다. |
 | X Cut Plane | X축의 단면도를 화면에 표시합니다. |
 | Y Cut Plane | Y축의 단면도를 화면에 표시합니다. |
 | Z Cut Plane | Z축의 단면도를 화면에 표시합니다. |
3) 3D Model 불러오기
1. 1번 LED 부품을 선택 후 3D View 툴바에 있는 Fit Selected 아이콘을 클릭합니다.

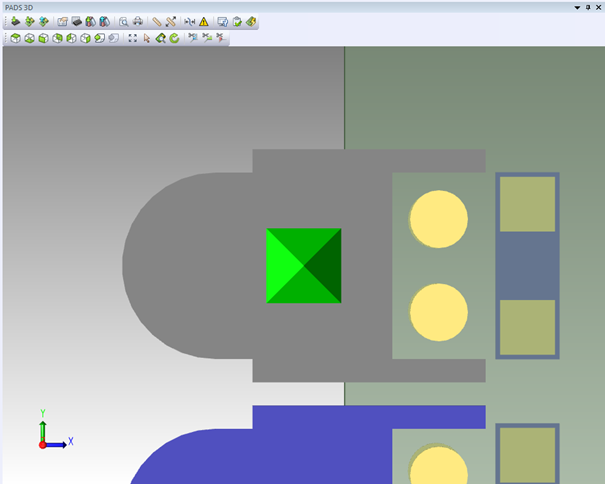
2. 3D General 툴바의 첫 번째 아이콘인 Import Part Model을 클릭합니다.
Note: 선택된 부품이 있어야 활성화 됩니다.

3. Import Part Model 창이 열리면 C:/PADS_Stnd_Plus_Eval/PADSVX.1.2/STEP-Models 폴더 안에 있는 L503GD-H401.sat 파일을 찾아 Open합니다.
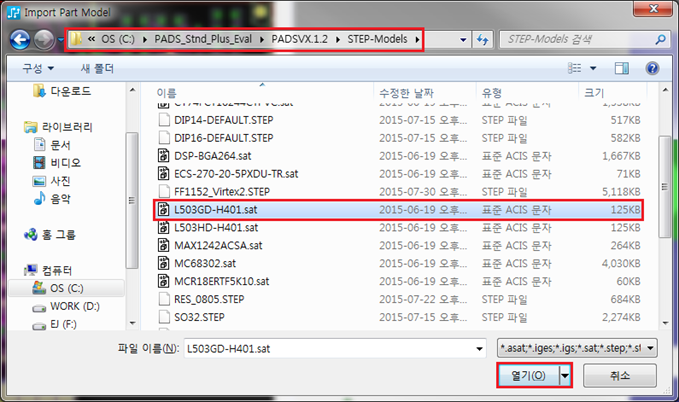
4. PADS 3D 창에 Import한 3D Model이 나타나고, 보드 전체를 보기 위해 3D View 툴바에 있는 Fit All 버튼을 클릭합니다.
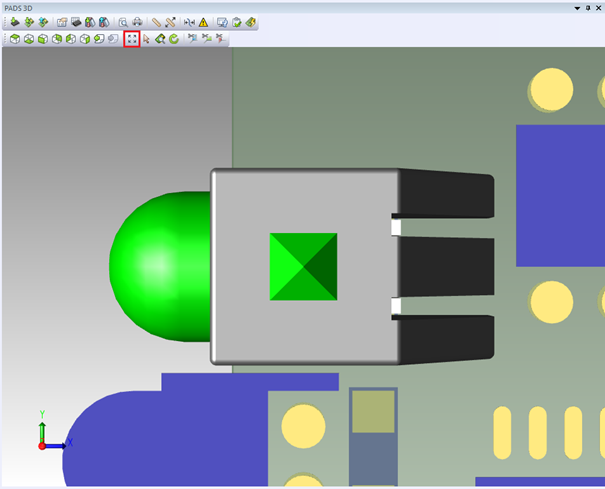
5. 1번 LED와 동일한 Part Type인 4번 LED에도 Import한 3D Model이 올라옵니다.
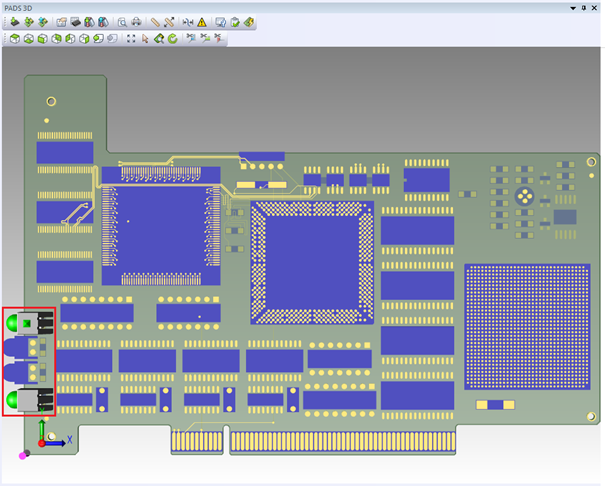
6. 3D General 툴바의 Manage Mappings 아이콘을 클릭합니다.

7. Manage Mappings 창이 열리면 Part Number가 LEDAK인 부품에 L503GD-H401.sat(3D Model)이 지정된 것을 확인할 수 있습니다.
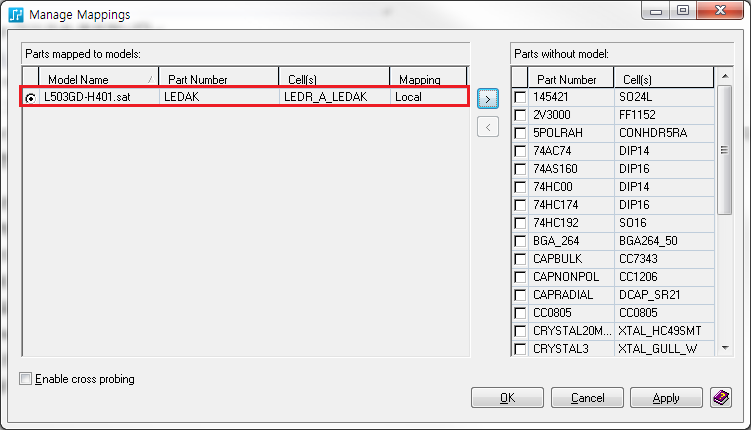
8. Parts without model 영역에서 드래그하여 Part Number가 LEDKA인 부품을 선택하고 < 버튼을 클릭합니다.
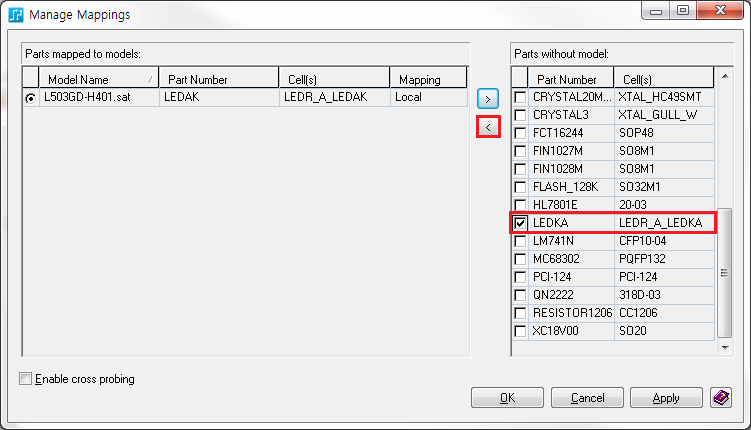
9. 해당 부품이 Parts mapped to model 영역으로 이동되고 OK하여 Manage Mappings 창을 닫으면 보드의 있는 나머지 LED 부품에도 3D Model이 나타납니다.
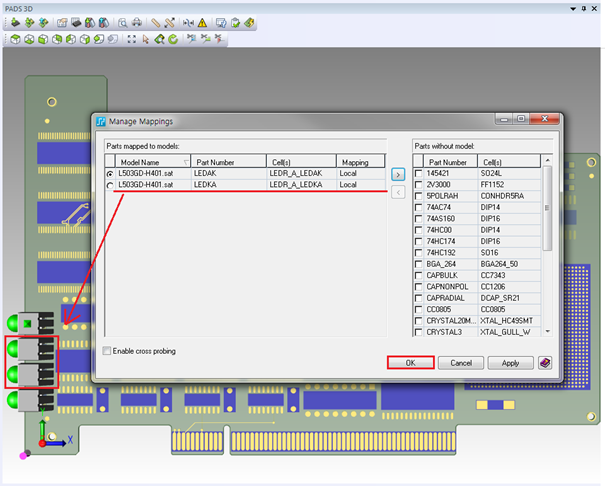
10. Manage Mappings 아이콘을 다시 한번 클릭한 후 LEDKA 부품을 Parts without model 영역으로 이동시킵니다.
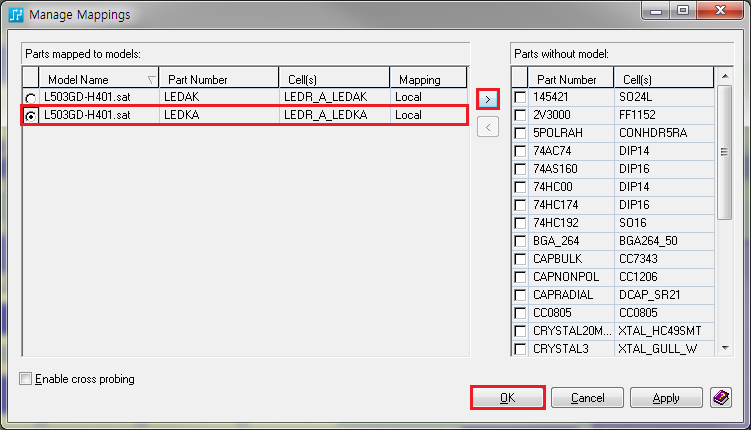
4) Decal Editor를 이용하여 3D Model 불러오기
1. Ref.Des가 U102인 16핀 IC를 선택하고 마우스 우 클릭 후 Edit Decal 메뉴를 선택합니다.
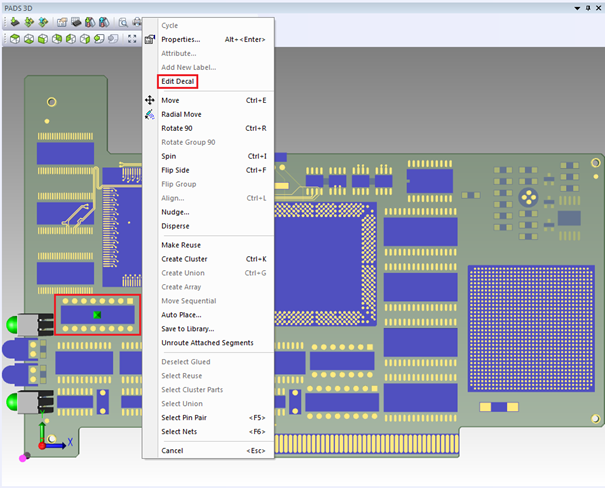
2. Decal Editor 창과 Align 3D Models 창이 열립니다.
Note: 3D Model Import 및 부품의 위치를 설정할 수 있는 Align 3D Models 창은 따로 종료할 수 없으며 Decal Editor 종료 시 자동으로 종료됩니다.
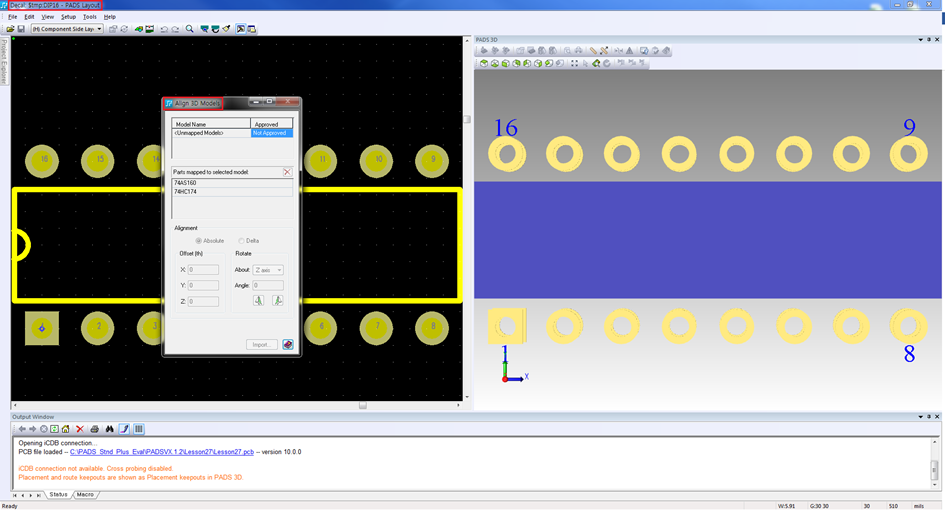
3. Parts mapped to selected model에 표시된 Parts를 선택하고 하단에 있는 Import 버튼을 클릭합니다.
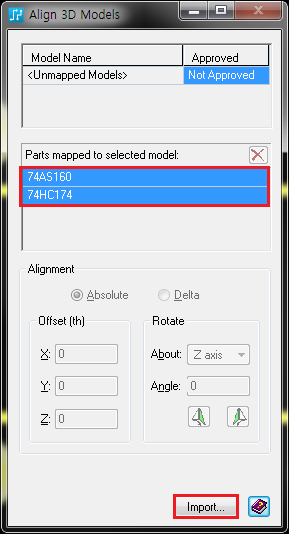
4. Import Part Model 창이 열리면 C:/PADS_Stnd_Plus_Eval/PADSVX.1.2/STEP-Models 폴더 안에 있는 DIP-16DEFAULT.STEP 파일을 찾아 Open합니다.
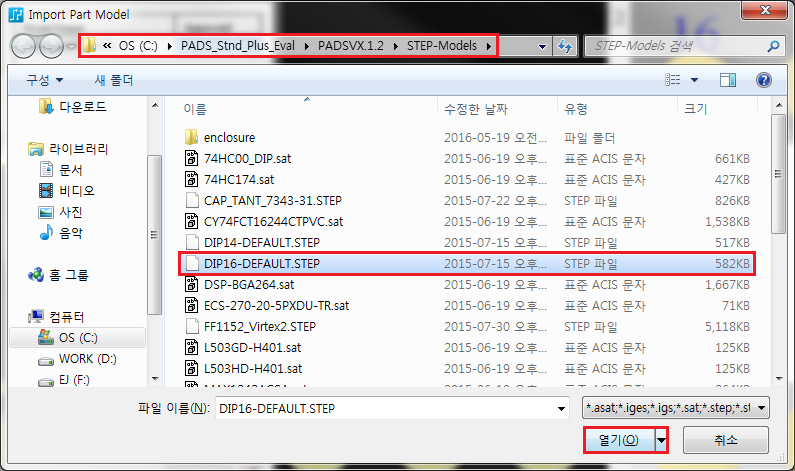
5. 아래 그림과 같이 부품의 위치가 다르게 올라옵니다.
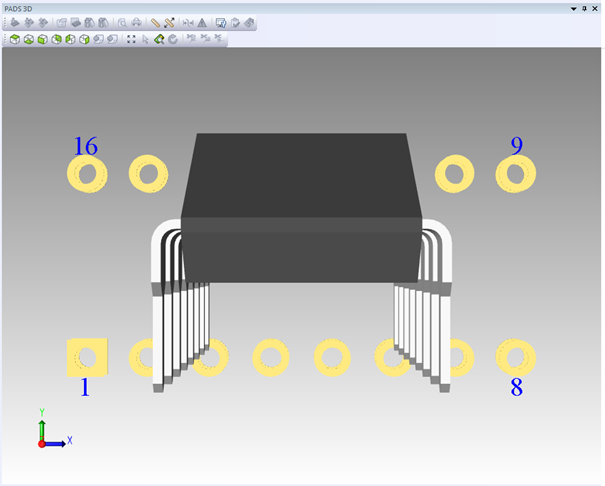
6. Align 3D Models 창을 이용하여 부품의 위치를 설정합니다.
- Y축: 270도 회전
- X축: 90도 회전
- Z축: 90도 회전
- 모든 Offset을 0으로 설정
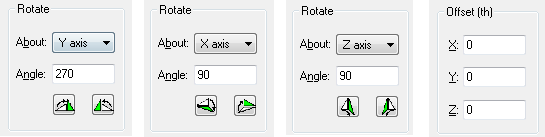
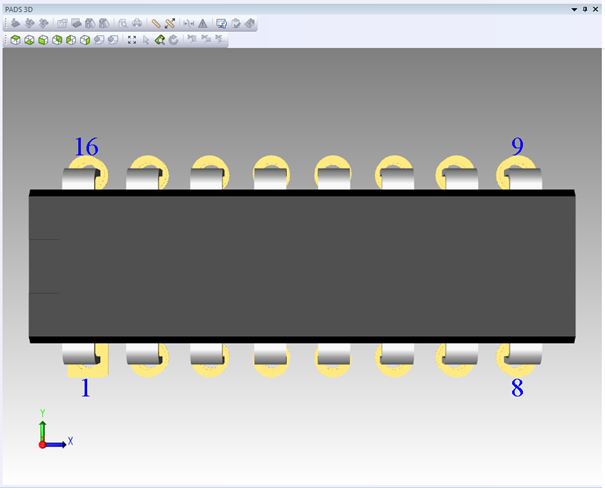
7. Import한 3D Model의 위치 설정이 완료되면 [File]-[Exit Decal Editor] 메뉴를 클릭합니다.
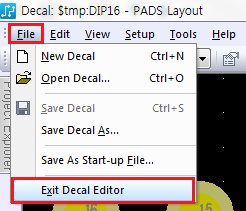
8. Apply Decal Changes 창이 열리면 All 버튼을 선택합니다.
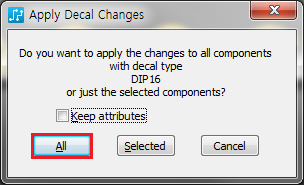
9. PADS 3D 창에 Import한 3D Model이 표시됩니다.
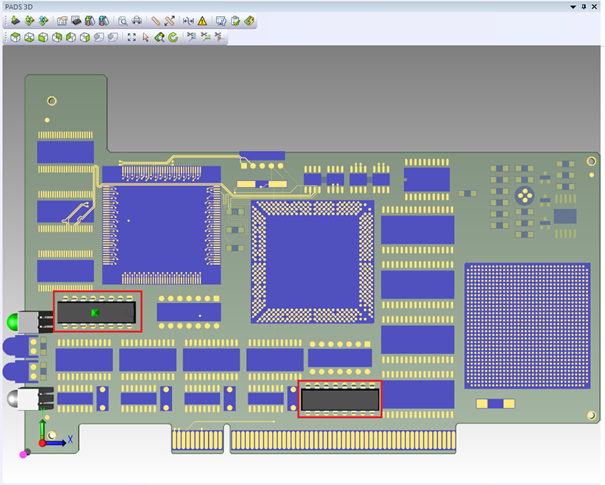
5) PADS 3D View 다루기
1. 3D Preset View에는 화면 표시를 위한 XYZ 축이 있습니다. X 축 가이드를 클릭 한 채로 마우스를 오른쪽으로 드래그하면 보드의 평면 뷰가 Y 축으로 회전합니다.
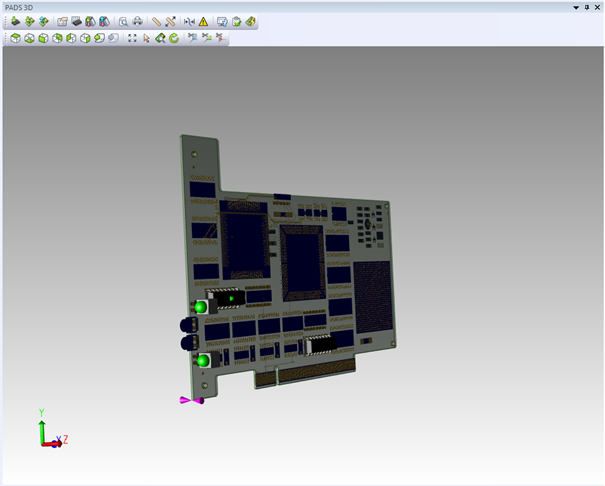
2. 3D View 툴바에서 View Top 아이콘을 클릭하면 화면 표시가 다시 설정됩니다.
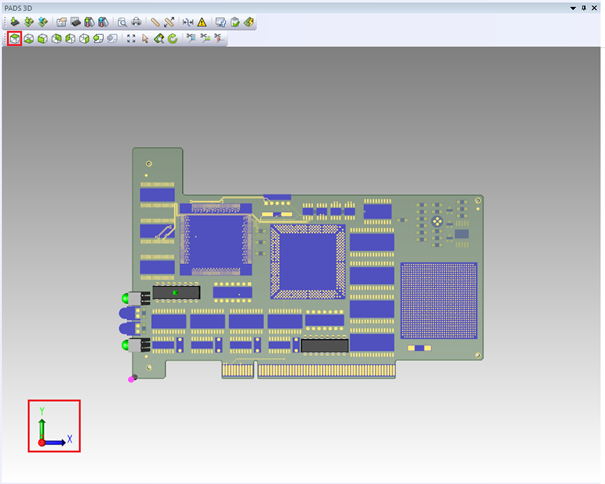
3. Y 축 가이드를 클릭 한 채 마우스를 위쪽으로 드래그하여 보드의 윗면을 X 축으로 회전시킵니다.
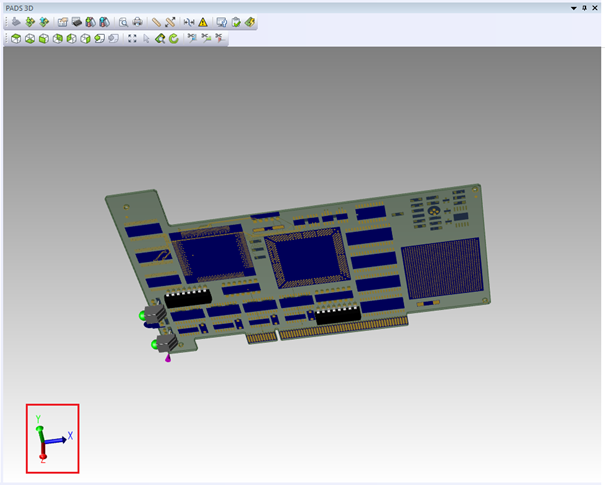
4. 작업이 끝나면 화면 표시를 다시 설정하기 위해 3D View 툴바에서 View Top 아이콘을 클릭합니다.

5. 회전축은 보드와 Preset View를 기준으로 하며 디스플레이 화면과는 관련이 없습니다.
3D View Tool에서 View Front 아이콘을 클릭하고 디스플레이가 Y 축이 Top View에있는 위치에 Z 축을 표시하도록 어떻게 변경되는지 확인합니다.
6) 화면 확대 및 축소하기
1. Panning: 3D View 툴바의 View Top 및 Fit All 아이콘을 클릭하여 화면 표시를 재설정합니다. Alt 키를 누른 상태로 가운데 마우스 버튼을 누른 채 커서를 위아래 또는 옆으로 드래그하여 디스플레이를 패닝합니다.
2. 확대/축소: Ctrl 키를 누른 상태에서 가운데 마우스 휠을 위로 움직이면 디스플레이가 확대됩니다. Ctrl 키를 누른 채로 가운데 마우스 휠을 아래로 움직이면 화면이 축소됩니다. 가운데 마우스 버튼을 누른 상태로 드래그하면 가운데 확대/축소가 시작됩니다.
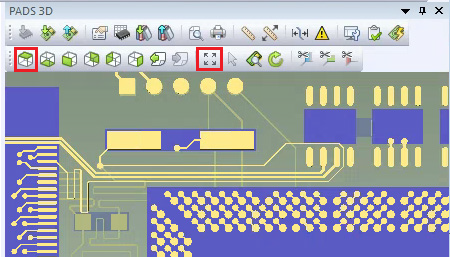
7) 2D 화면과 3D 화면 동기화 하기
1. 화면 이동 및 확대 / 축소를 사용하여 PADS Layout 창에서 보드의 오른쪽 상단의 U12 부품을 선택합니다.
Note: 해당 부품은 3D View에서 부품 윤곽선의 녹색 다이아몬드로 식별됩니다. 상태 표시 줄이 선택을 확인합니다.

2. 부품을 선택한 채로 보드의 위아래로 끌어 당깁니다.
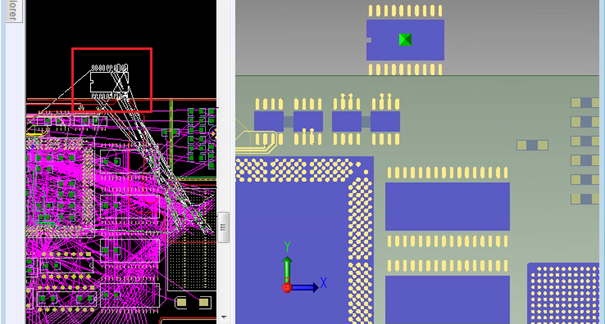
3. 파트를 움직이는 동안 3D View를 자세히 살펴보면 해당 위치가 강조되고 새 위치로 이동합니다.
4. 마우스 오른쪽 버튼을 클릭하고 Cancel을 선택한 다음 Undo 버튼을 클릭하여 이동한 부품을 원래 위치로 되돌립니다.
Note: 3D Display Control을 사용하여 필요에 따라 두 View의 디스플레이 설정을 변경할 수 있습니다. 3D View에서 변경 및 보기 설정을 사용하여 2D View를 제어하려면 Drive 2D View 확인란 옵션을 체크합니다.

등록된 댓글이 없습니다.