본문
8) Mechanical Model 불러 오기
1. 3D General 툴바에 있는 Import Mechanical Model 아이콘을 클릭합니다.

2. Import Mechanical Model 창이 열리면 C:/PADS_Stnd_Plus_Eval/PADSVX1.2/STEP-Models/enclosure 폴더 안에 있는 top_enclosure_logo.sat 파일을 찾아 Open합니다.
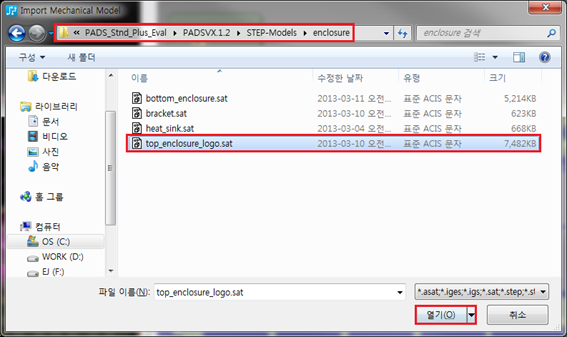
3. 아래 그림과 같이 부품의 위치가 다르게 올라옵니다.
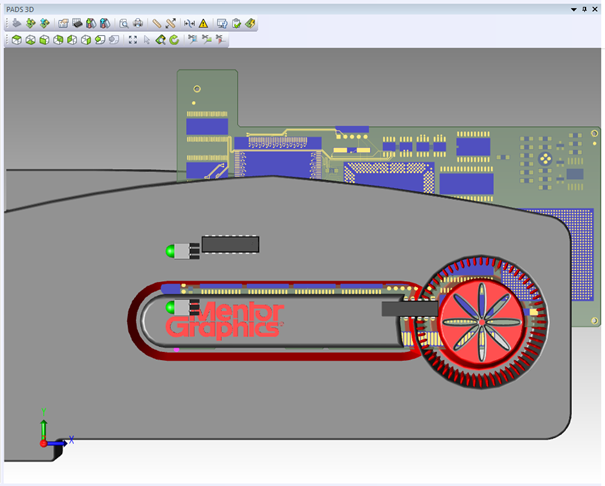
4. Import된 Mechanical Model을 선택한 채로 3D General 툴바에 있는 Mechanical Model Properties 아이콘을 클릭합니다.

5. Mechanical Model Properties 창이 열리면 Type 영역을 Mechanical로 지정하고 Movement 영역을 아래와 같이 설정합니다.
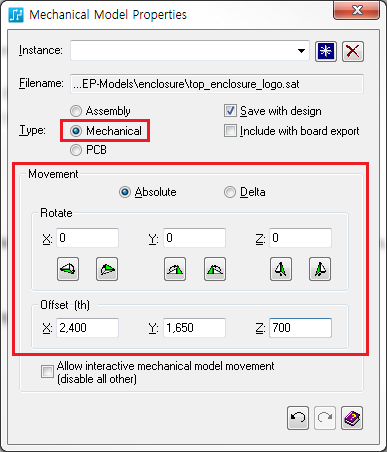
6. Mechanical Model의 위치 설정이 완료되면 Instance 영역에 'Temp name 5'라 입력한 후 Save with design 옵션을 체크합니다.
Note: Save with design 옵션을 체크하지 않으면 디자인 파일 저장 시 해당 모델은 함께 저장되지 않습니다.
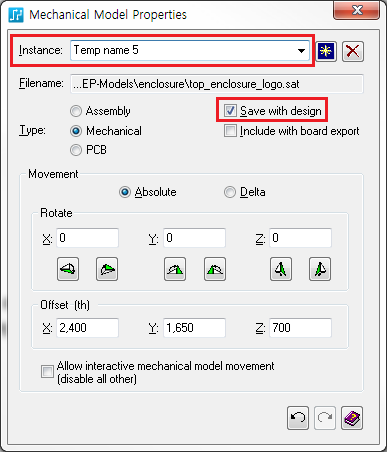
7. Mechanical Model Properties 창을 닫습니다.
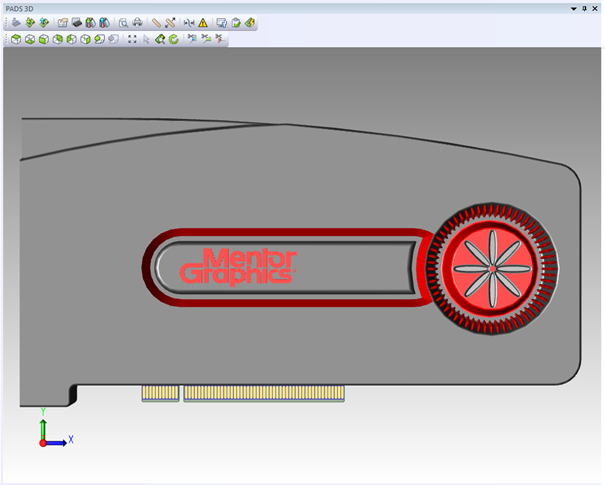
9) 화면 Display 설정
1. 3D General 툴바에 있는 3D Display Control 아이콘을 클릭합니다.

2. 기본적으로 Discard Tiny Objects, Dynamic Highlight, Faster View Manipulation, Glued Makers, Mechanical Model Selection, Origin Marker, Perspective, Photorealistic, Test Point Marker 옵션이 설정된 3D Display Control 창이 열립니다.
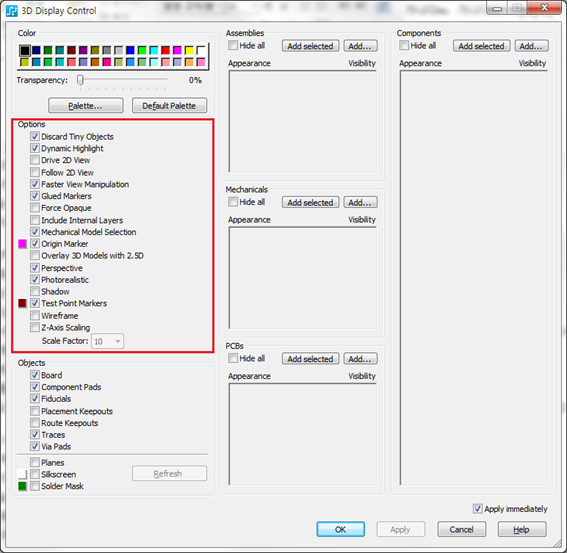
3. Z-Axis scaling 옵션을 클릭하고 드롭 다운 목록 값을 15로 설정합니다.
Note: 해당 옵션을 사용하면 Inner Layer의 Trace 및 Via를 확인할 수 있습니다.
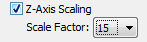
4. Objects 영역에는 기본적으로 Board, Component Pads, Fiducials, Trace, Via, Pads가 선택되어 있습니다.
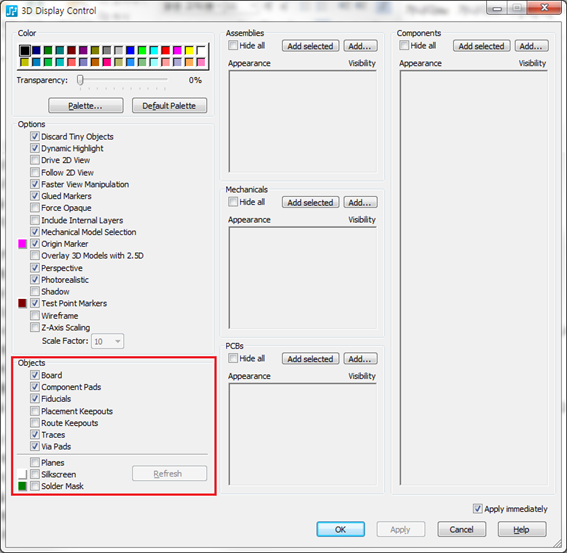
5. Silkscreen 항목을 체크합니다.
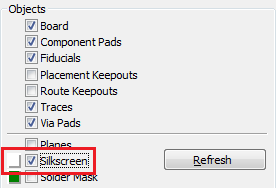
6. Color 영역에서 Magenta색상을 선택한 후 Silkscreen 좌측에 표시된 색상을 선택하여 원하는 색으로 변경합니다.
Note: Refresh 버튼을 클릭하여 변경된 사항을 적용합니다.
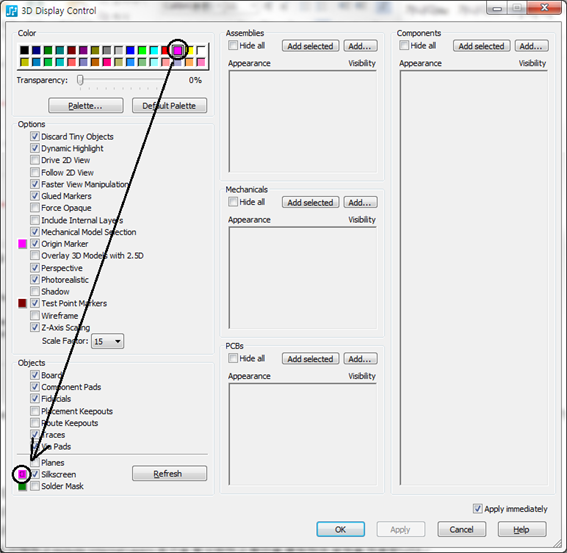
7. 3D 창에서 enclosure Model을 선택한 후 3D General 툴바에 있는 3D Display Control 아이콘을 선택합니다.
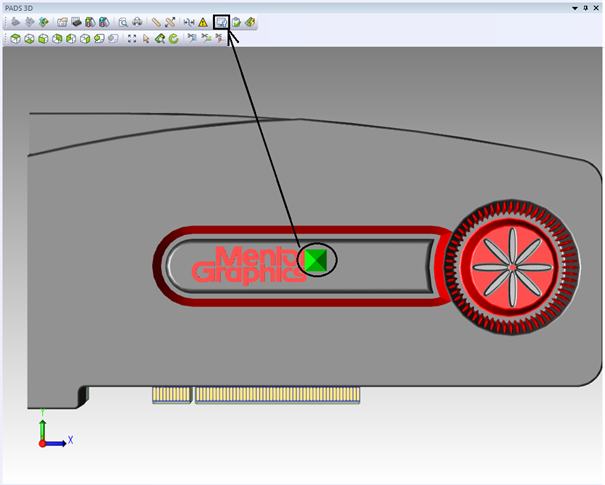
8. 3D Display Control 창의 Mechanical 영역에서 Add Selected 버튼을 선택합니다.
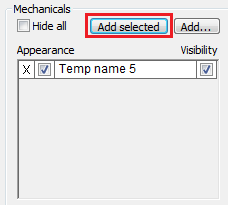
9. Color 영역에서 Light Gray 색상을 선택한 후 Mechanical 영역의 'Temp name 5' 좌측의 Color 박스를 선택하여 색상을 지정합니다.
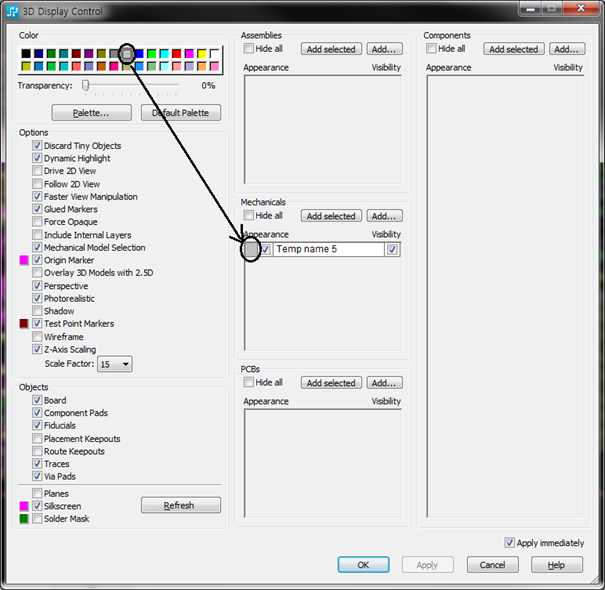
10. Temp name 5 선택 후 마우스 우 클릭하여 Set Photorealistic 메뉴를 선택합니다.
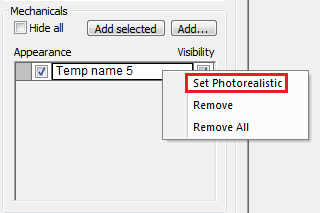
11. 투명도 슬라이더를 선택하고 슬라이더를 0에서 80까지 이동하며 Enclosure Model의 투명도를 관찰합니다.
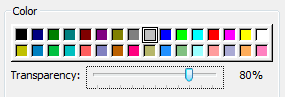
12. 작업이 끝나면 Hide All 옵션을 클릭하고 확인을 클릭하여 현재 설정을 적용하고 대화 상자를 닫습니다.
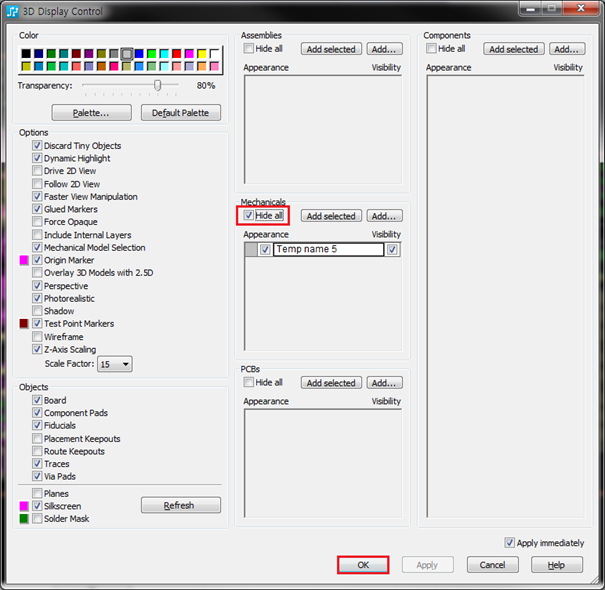
10) Plane 자르기
1. 3D View 툴바에 있는 X Cut Plane 아이콘을 클릭합니다.

2. X 축 평면이 표시되고 해당 평면을 보드를 따라 움직이면 보드의 해당 부분이 사라집니다.
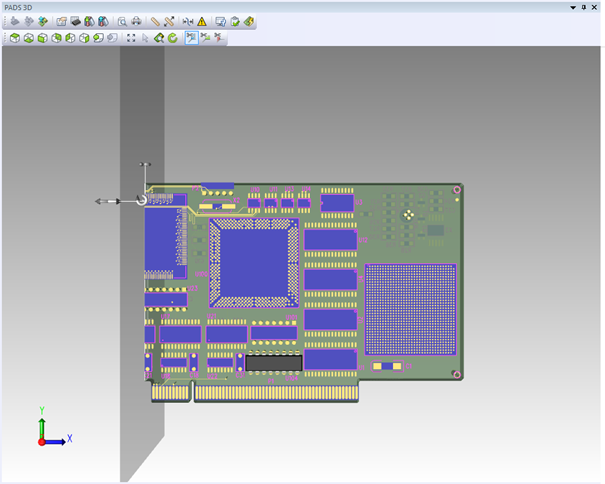
3. 평면을 회전합니다. 보드가 슬라이스된 것처럼 표시됩니다.

4. 3D Display Control 아이콘을 선택하고 Include Internal Layers 옵션을 활성화하고 확인을 클릭하여 설정을 적용합니다.
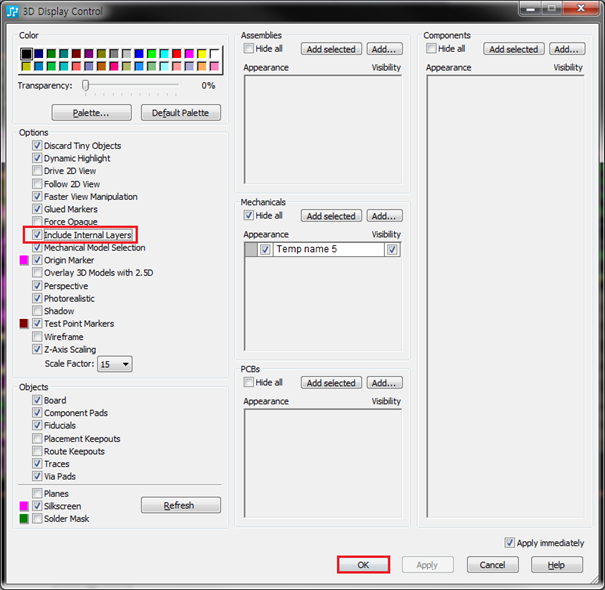
5. 절단면을 제 위치에 놓고 Shift 키를 누른 상태에서 가운데 마우스 버튼을 누른 채로 디자인을 회전합니다.
11) 3D 화면에서 측정하기
1. PADS Layout 창에서 [File]-[Open]을 선택하여 C:/PADS_Stnd_Plus_Eval/PADSVX.1.2/Lesson32/Lesson32.pcb 파일을 Open합니다.
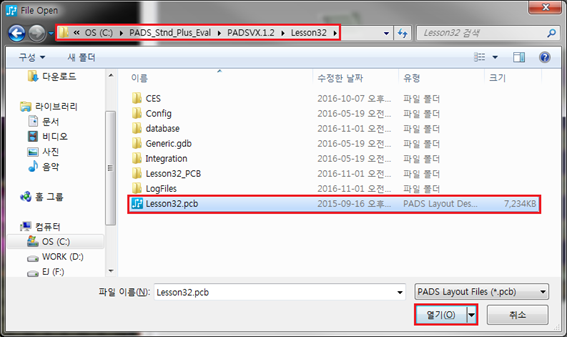
2. [View]-[PADS 3D] 메뉴를 선택하여 PADS 3D 창을 오픈 합니다.
3. 3D Display Control 창을 사용하여 Z 축, 트레이스, 비아를 비활성화하고 Silkscreen을 활성화합니다.
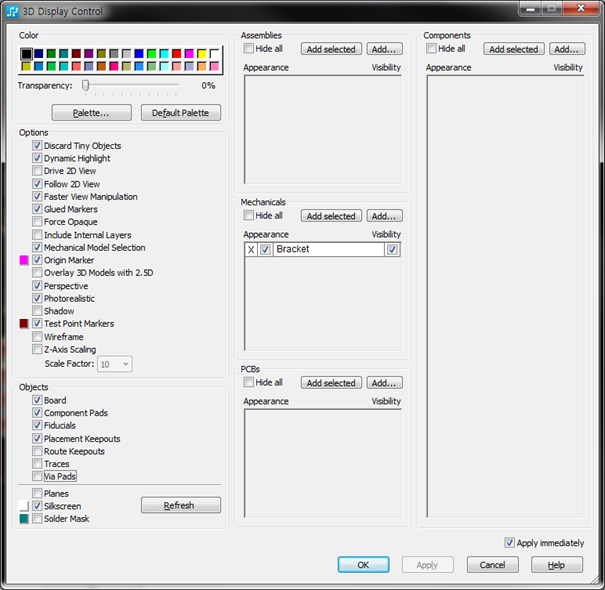
4. 3D View 툴바를 사용하여 Top View 아이콘을 클릭하고 U19 및 U21 IC 부분을 확대합니다. (단, 회전 표시기가 두 IC 중 하나 위에 있지 않도록 합니다.)
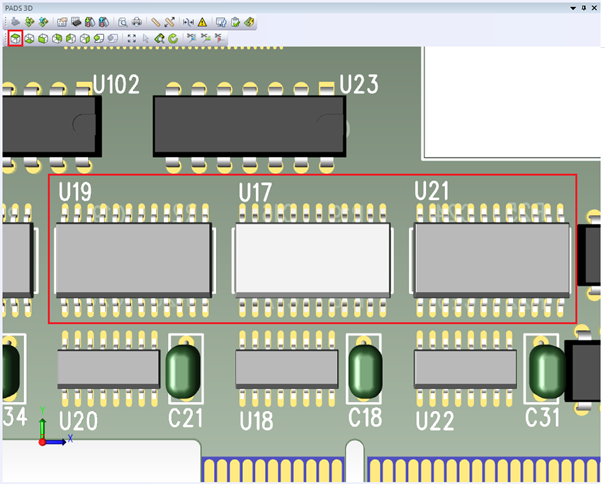
5. 3D General 툴바에서 Measure Minimum Distance 아이콘을 클릭하고 U19를 선택한 다음 U17로 마우스를 가져갑니다.
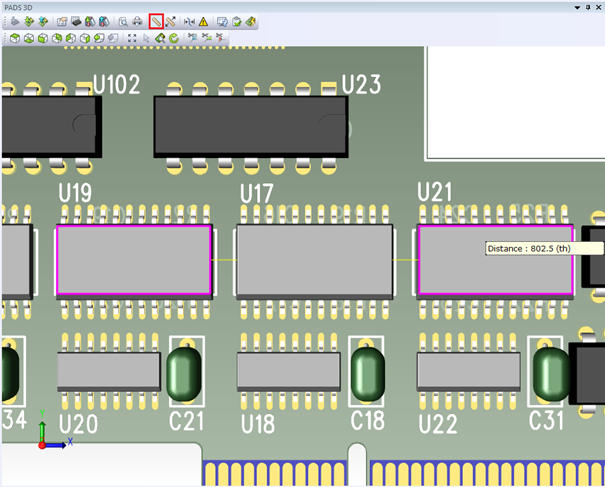
6. 이 측정 모드를 종료하려면 마우스 오른쪽 버튼을 클릭하고 Cancel 버튼을 선택합니다.
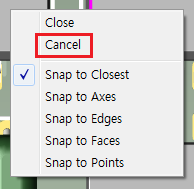
12) 3D Clearance 설정 및 디자인 룰 체크
1. 3D General 툴바에 있는 3D Clearance 아이콘을 선택합니다.

2. 3D Clearance 창이 열리면 우측 상단에 있는 New 아이콘을 클릭합니다.
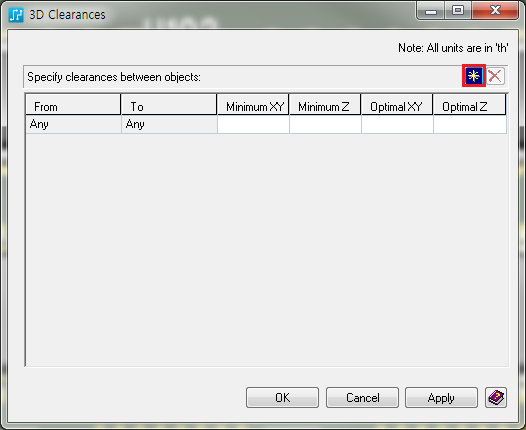
3. 그림과 같이 룰을 설정한 후 OK합니다.
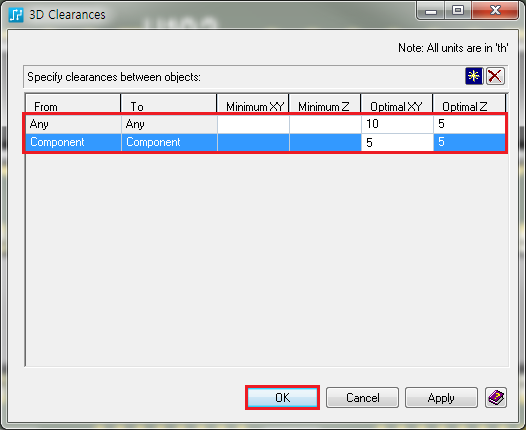
4. 3D General 툴바에 있는 3D Design Rule Check 아이콘을 클릭합니다.
Note: 디자인 룰 체크에 대한 결과는 Output Window 창에 표시됩니다.

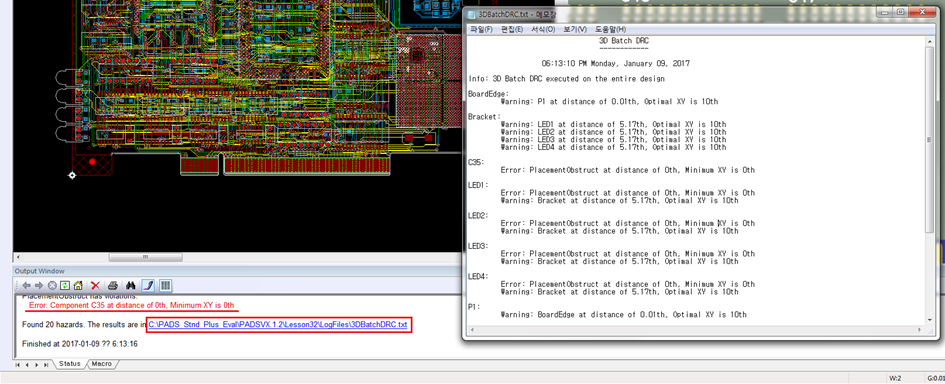
13) Design Status
1. 3D General 툴바에 있는 Design Status 아이콘을 클릭합니다.

2. 3D Design Status Report가 생성됩니다.
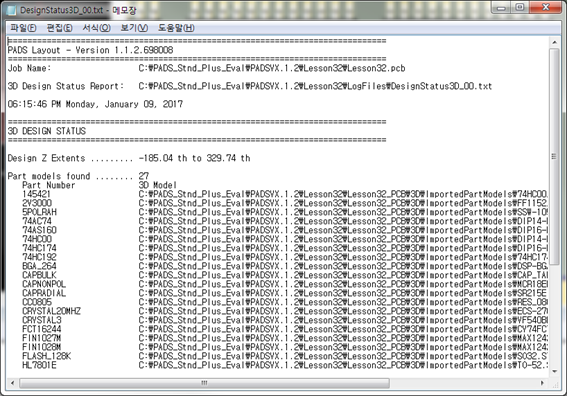
14) 3D Image 내보내기
1. 3D General 툴바에서 Export 아이콘을 클릭합니다.

2. 위치는 C:/PADS_Stnd_Plus_Eval/PADSVX.1.2/Lesson32 폴더로 지정하고 파일 형식은 3D PDF로 설정하고 저장합니다.
Note: 현재 3D Display 화면 기준으로 Export 됩니다.
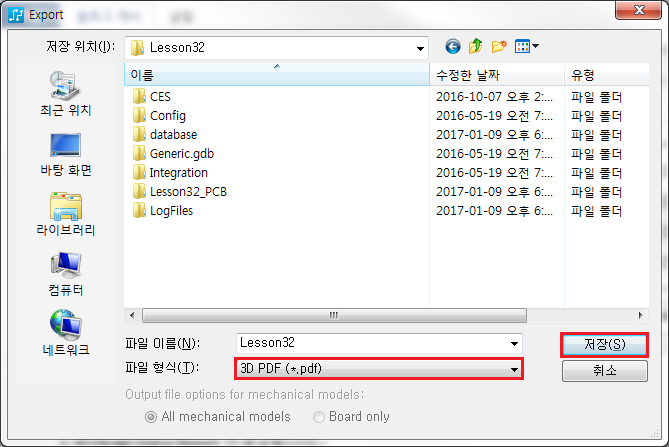
3. Export 아이콘을 다시 한번 클릭하여 디자인을 STEP 형식으로 저장합니다.

정제윤님의 댓글
정제윤 |mechenical을 불러왔을 때, pcb와 위치를 맞추는게 잘 안됩니다. 어떻게 맞추어야하는지 위 내용으로 파악이 안됩니다.
- mechenical을 import 했을 때 mechenical의 기준점이 어디 인가요? (체적의 중심?)
- mechenical의 좌표와 pcb의 좌표 기준이 다른가요?
- mechenical을 움직이는 offset 값 2400,1650,700 은 어떻게 나온 것인가요?
고정값(다른 디자인에서도 동일하게 적용?)인가요?