1. xDX Designer Start Page
Start Page에는 Tutorial, Videos, Online Help 등의 링크들이 있습니다.
Start Page를 보고 싶지 않다면, View > Start Page의 체크를 해제하면 됩니다.
시작 > 모든 프로그램 > PADS VX.1.2 > Design Entry > xDX Designer를 실행합니다.
xDX Designer를 실행하면 아래와 같은 Start Page가 나옵니다.
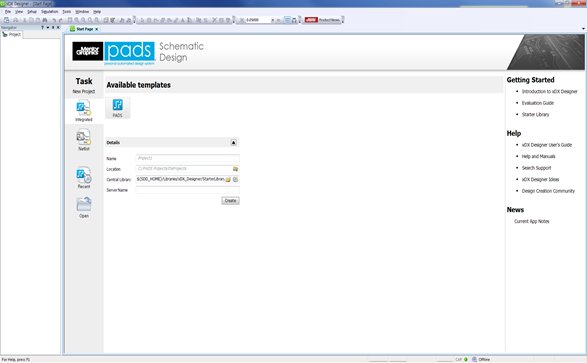
2. User Interface
C:/PADS_Stnd_Plus_Eval/PADS<release>/Lesson1 폴더 안에 있는 Lesson1.prj 프로젝트 파일을open 합니다.
아래와 같이 Menu, Toolbar, Navigator, Workspace 등으로 이루어진 화면을 볼 수 있습니다.
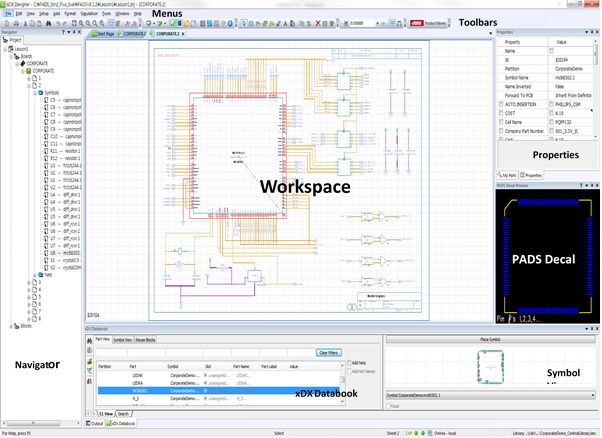 1) Toolbars
1) Toolbars
Toolbar를 이용하여 디자인 시 자주 사용하는 기능들을 빠르게 사용할 수 있습니다. Toolbar에는 Main / Transform / View / Add / Grid 등이 있습니다. 자주 사용하는 Toolbar를 표시하려면, View > Toolbars에 가서 표시할 Toolbar를 체크하면 됩니다.
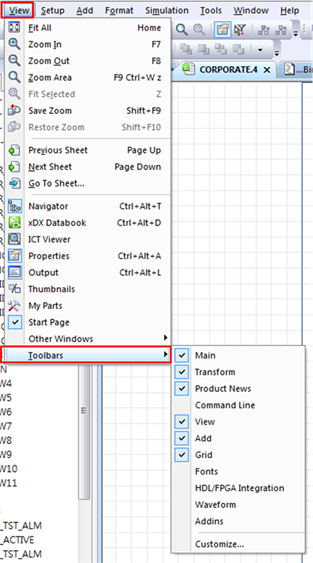
Main Toolbar
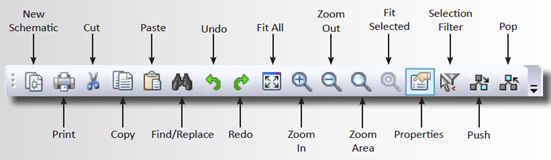
Add Toolbar
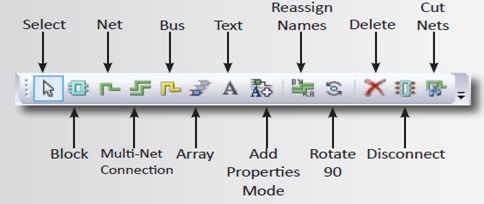
Grid Toolbar
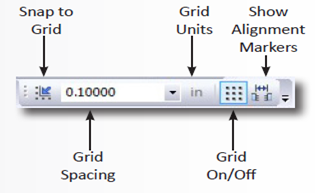
2) Navigator PaneNavigator Pane에는 디자인에 포함된 모든 부품과 네트, 이외에 다른 디자인 요소들까지 표시됩니다.
시트 이동이나 특정 부품이나 네트 선택을 할 때, Navigator Pane을 이용하면 빠르고 쉽게 선택이 가능합니다.
Navigator 창이 보이지 않을 때는 View > Navigator를 체크하면 Navigator 창이 표시됩니다.
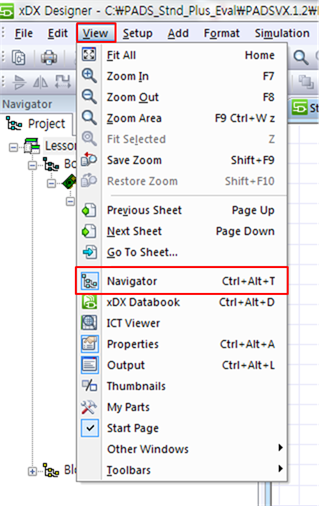
Lesson1 프로젝트 안에 있는 CORPORATE.4 시트를 open 합니다.
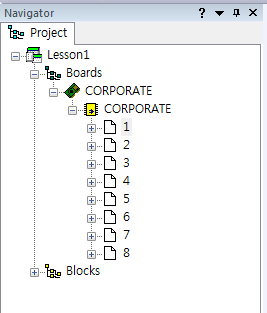
시트 안에 포함되어 있는 Symbol이나 Net 등이 표시 됩니다.
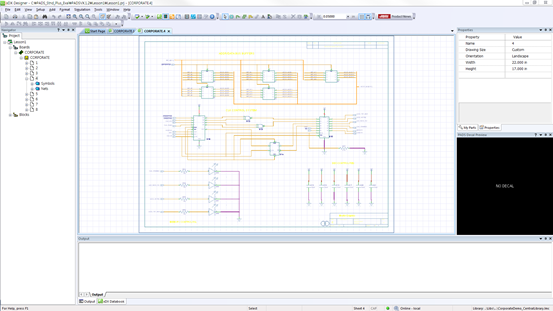
특정 Symbol이나 Net를 선택하면 아래 그림과 같이 특정 부품에 대한 정보가 Workspace, Properties, PADS Decal Preview 등에 표시됩니다.
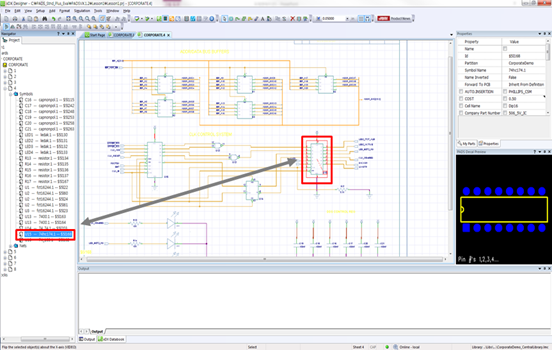
3. Object Tooltips
부품 및 네트에 대한 툴팁이 지원됩니다.
Setup > Settings 클릭합니다.
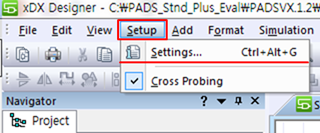
Setting 창이 열리면 Display 탭을 클릭합니다.
Show tooltips에 Components와 Nets를 체크합니다.
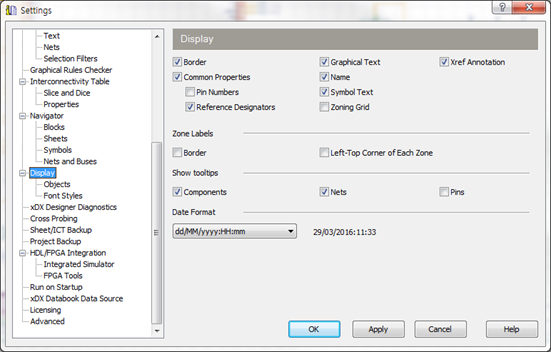
Main Toolbar에 있는 Selection Filter 아이콘을 클릭하여 모두 선택할 수 있도록 All을 체크합니다.
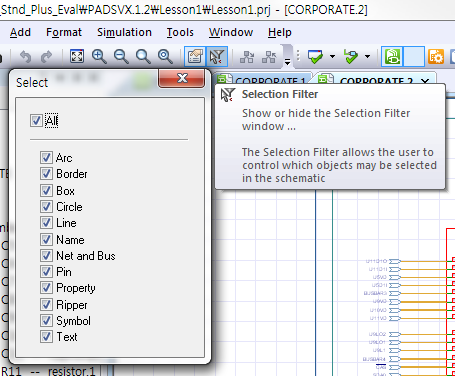
특정 부품이나 네트에 마우스 커서를 위치시키면 정보들이 표시되는 tooltips 창을 볼 수 있습니다.
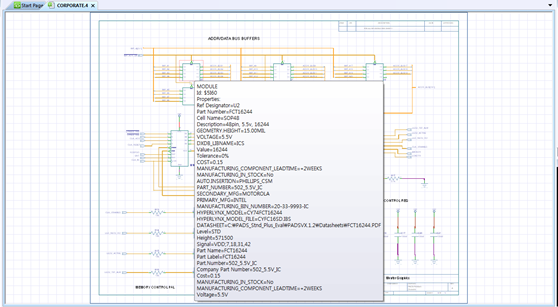
4. Zoom & Help 기능
1) Zooming
Workspace 중 Zooming할 부분에 마우스 커서를 위치시킵니다.
F7(확대) / F8(축소) 키를 누르거나 Main Toolbar에 있는 Zoom 아이콘을 클릭합니다. 또는 마우스 휠을 움직여도 확대/축소가 가능합니다.

키보드의 Home 키나 Main Toolbar에 있는 Fit All 아이콘을 클릭하면 작업 중인 시트 전체를 Workspace 화면에 맞추어 볼 수 있습니다.
2) Help
Help > Show Strokes 체크합니다.
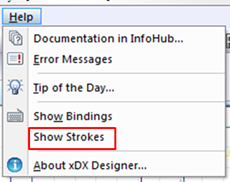
Workspace 좌측에 사용할 수 있는 Stroke들이 표시됩니다.
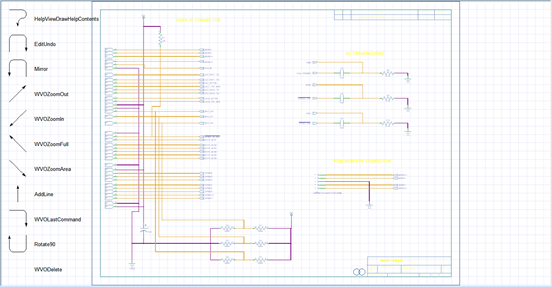
Help > Show Bindings 클릭합니다.
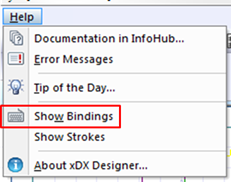
디자인 과정 시 편리하게 사용할 수 있는 단축키를 확인할 수 있습니다.
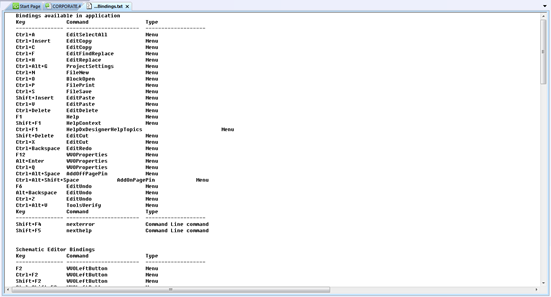
5. Find 기능
앞서 설명한 Navigator Pane을 이용하여 쉽게 부품/네트 등을 찾는 방법 이외에도 Find 기능을 이용하여 특정 부품/네트를 찾을 수 있습니다.
Main Toolbar에 있는 Find/Replace 아이콘 또는 Edit > Find/Replace 클릭합니다.

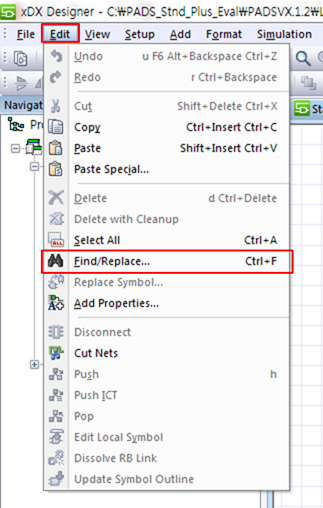
More 버튼을 클릭하여 모든 옵션을 표시합니다.
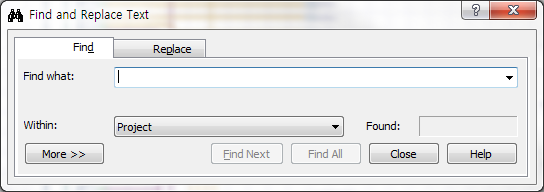
Within에서 검색하고자 하는 디자인을 선택합니다.
( Ex - Board: CORPORATE (CORPORATE) )
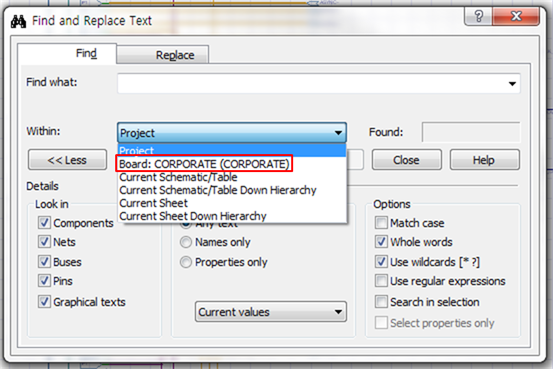
Find what에 검색할 부품/네트 정보를 입력한 후, Find All 버튼을 클릭합니다.
( Ex – 698k )
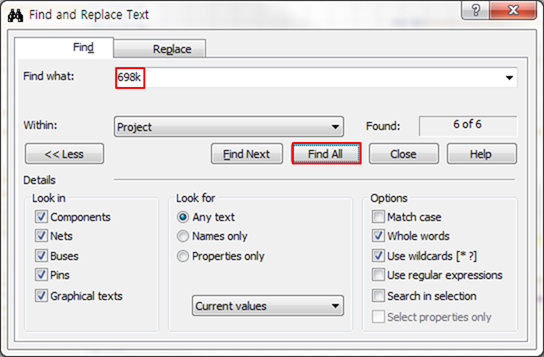
검색이 완료되면 Output 창에 표시됩니다.
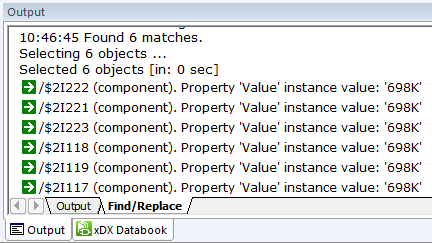
Output 창에서 부품 하이퍼링크를 선택하면, Workspace와 Navigator Pane에 선택된 부품이 표시됩니다.

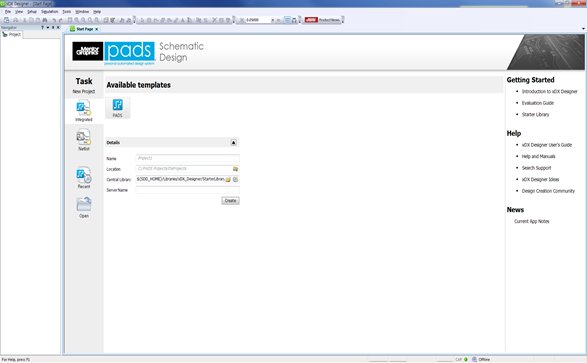
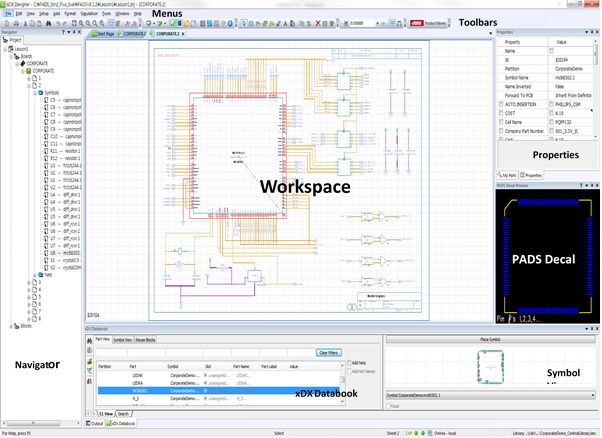 1) Toolbars
1) Toolbars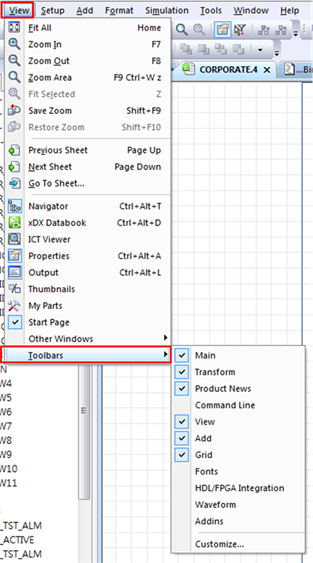
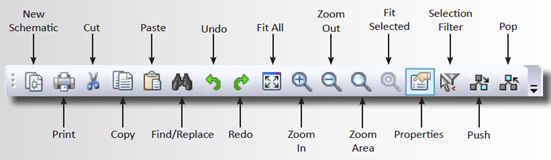
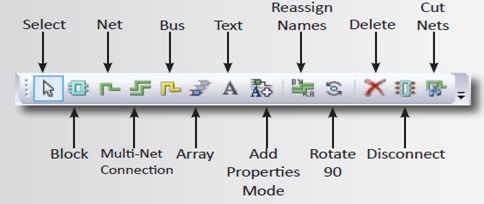
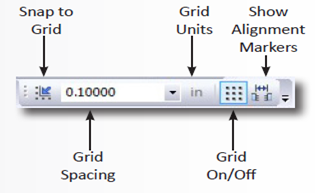
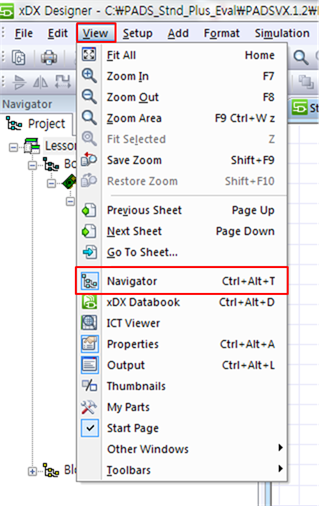
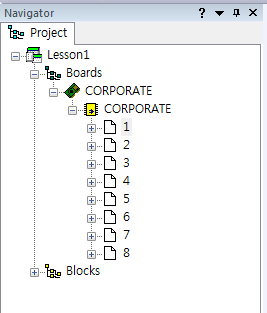
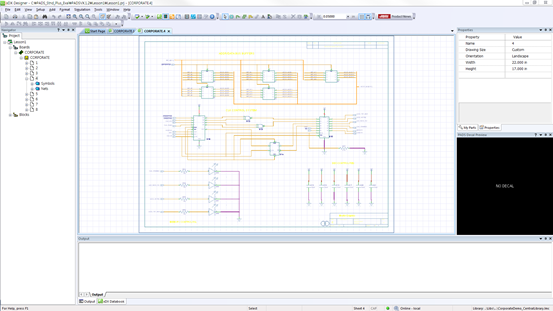
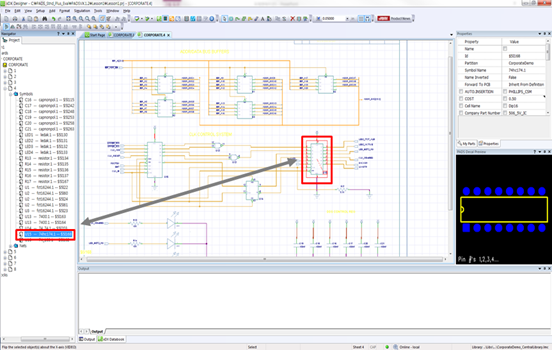
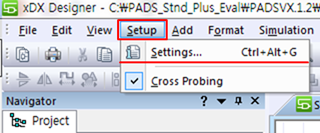
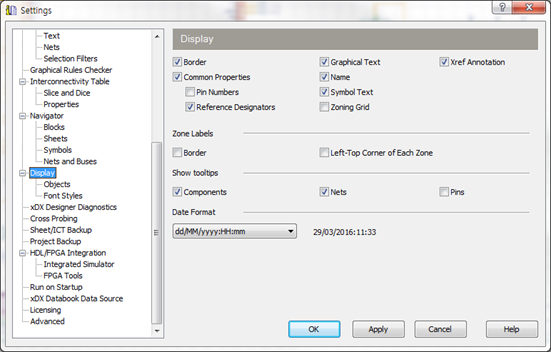
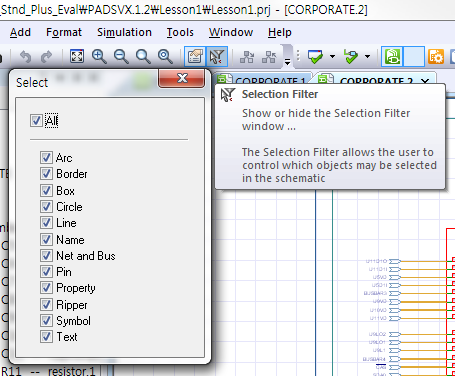
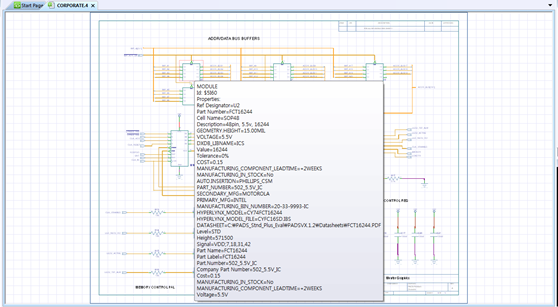

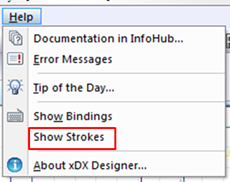
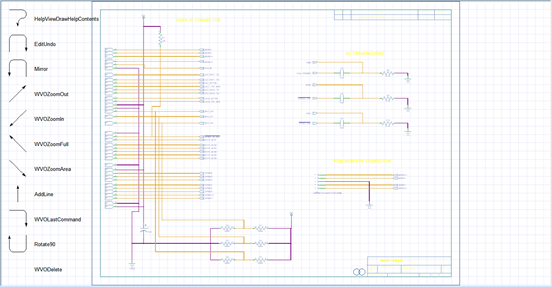
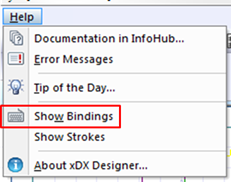
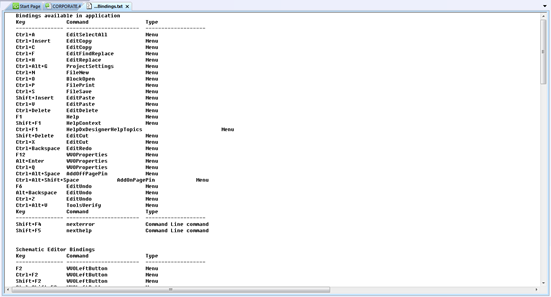

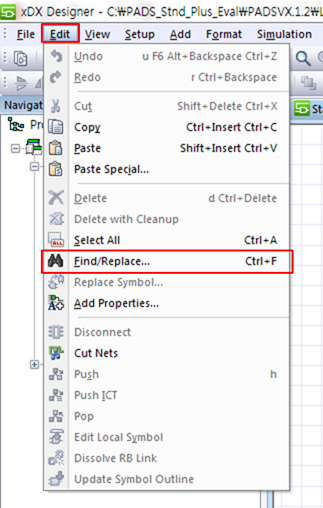
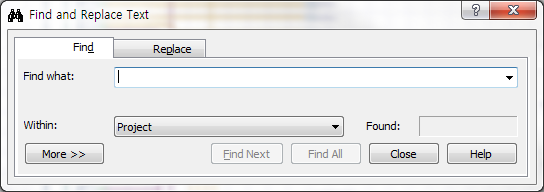
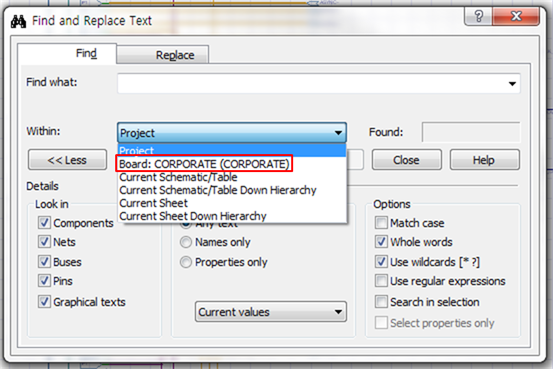
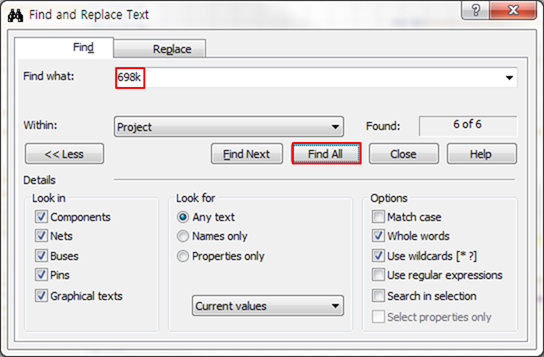
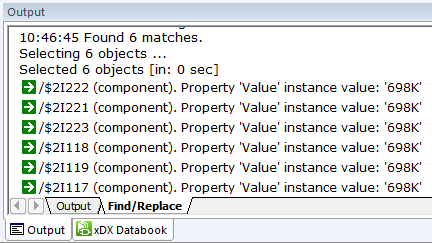

등록된 댓글이 없습니다.