본문
PADS Schematic은 사용하기 쉬운 GUI로 구성되어 누구나 쉽게 사용할 수 있는 디자인 환경을 제공하고 있습니다.
1. 새로운 디자인 생성하기
C:/PADS_Stnd_Plus_Eval/PADS<release>/Lesson5 폴더 안에 있는 Lesson5.prj 프로젝트 파일을open 합니다.
1. New Schematic 아이콘 또는 File > New > Schematic을 클릭하여 새로운 Schematic 파일을 생성합니다.
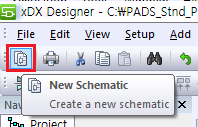
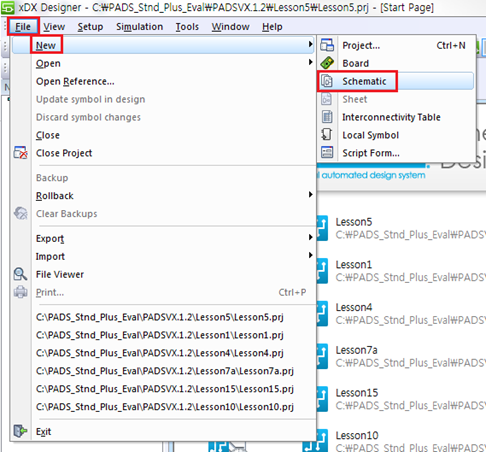
2. Navigator Pane에 새로 생성된 Schematic1의 이름을 변경합니다. (마우스 우 클릭 – Rename)
( Ex. Shematic -> Logic_EJ )
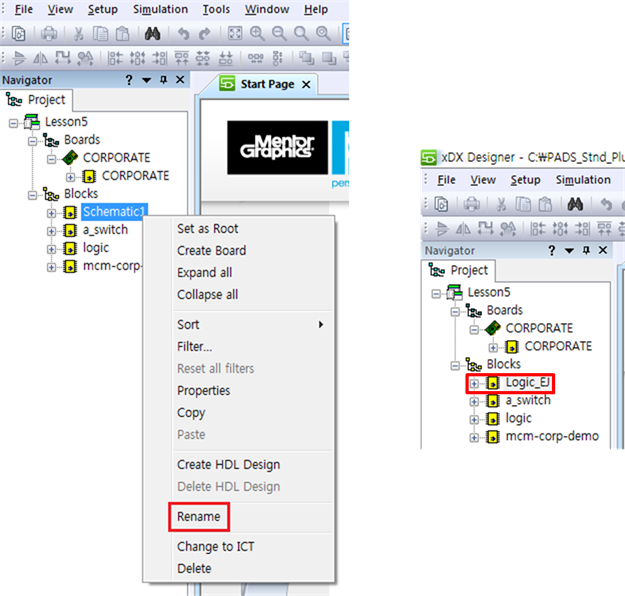
2. Border 추가 및 배치하기
디자인 설계 시, 초기에 Border의 크기를 미리 예측하기는 어렵습니다. PADS Schematic은 디자인 과정 중 언제든지 설계 요건에 맞는 크기로 Border를 변경할 수 있습니다.
초기에 Border를 추가하는 방법에는 자동/수동 두 가지 방법이 있습니다.
1) 자동으로 추가하는 방법
1. Setup > Settings를 클릭하여 Schematic Editor > New Sheets 탭을 클릭합니다.
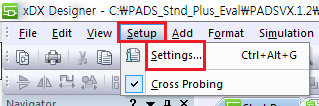
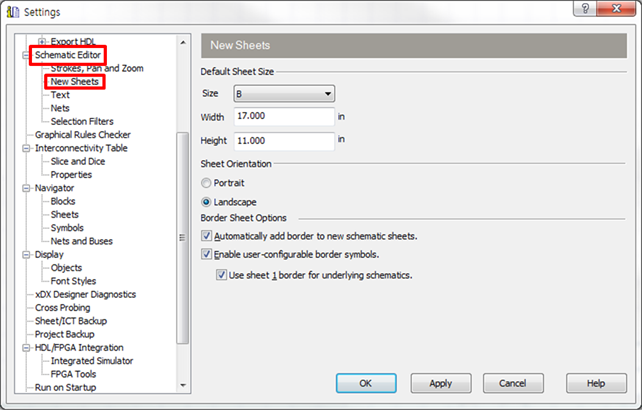
2. Automatically add border to new schematic sheets 부분을 체크합니다. (Default는 체크되어 있지 않습니다.)
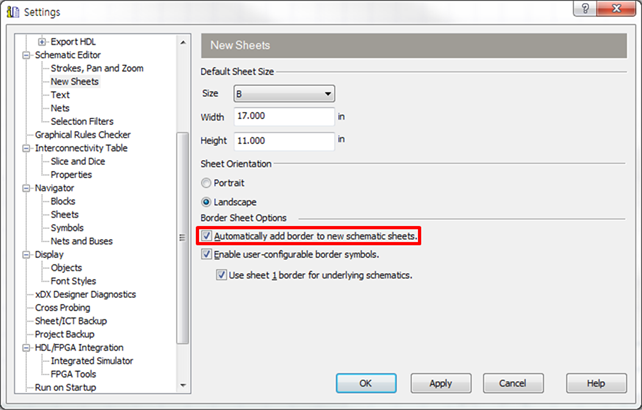
2) 수동으로 추가하는 방법 (Automatically add border to new schematic sheets 부분이 체크되어 있지 않을 때)
1. Workspace에서 마우스 우 클릭 후, Insert Border를 클릭합니다.
Sheet에 대한 Default 크기는 Setup > Settings > Schematic Editor > New Sheets의 Default Sheet Size에서 설정할 수 있습니다.
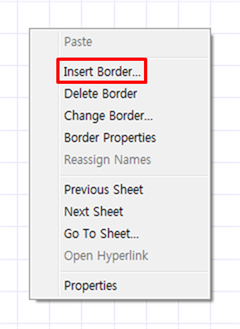
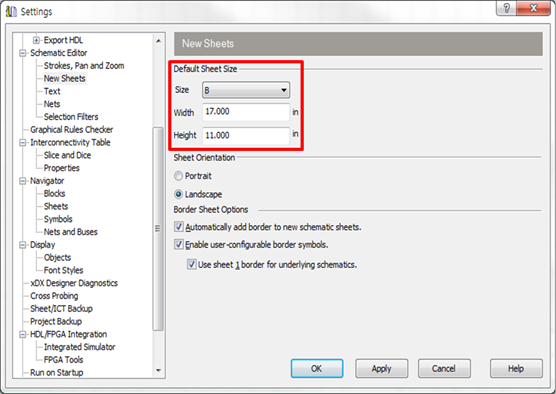
3) Sheet 및 Border 변경하기
1. Workspace에서 마우스 우 클릭 후, Properties를 클릭합니다.
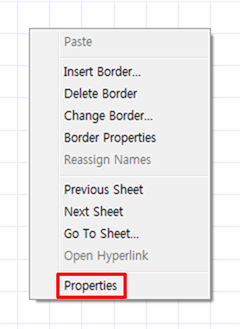
2. 우측 상단 Properties 창의 Drawing Size에서 원하는 Size를 선택하여 Sheet Size를 변경합니다.
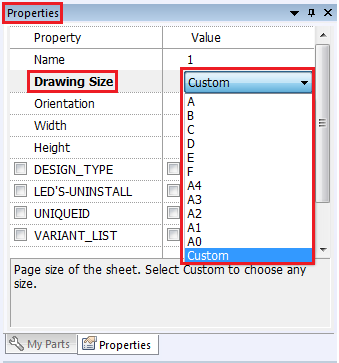
3. Workspace에서 마우스 우 클릭 후, Change Border를 클릭합니다.
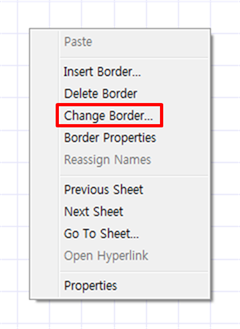
4. Border Symbol 창이 열리면 변경할 Border를 선택합니다.
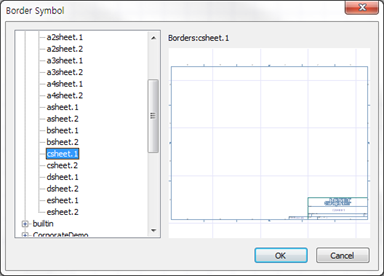
3. 부품 배치하기
1. View 툴바에서 xDX Databook 아이콘을 클릭합니다. (View 툴바가 보이지 않는다면, View > Toolbars > View를 체크합니다.)

2. Workspace 아래 쪽에 xDX Databook 창이 열립니다.
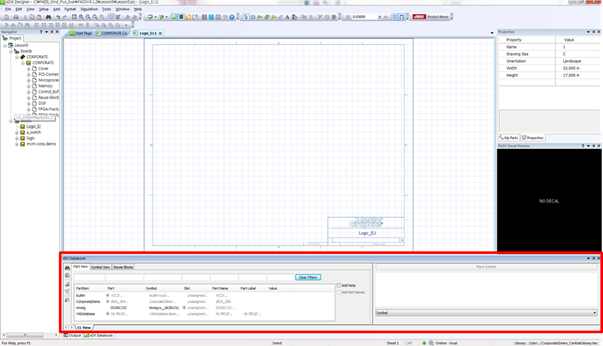
3. xDX Databook 창의 Symbol View 탭을 클릭 후, Filter 부분에 정보를 입력하여 검색합니다.
( Ex – Symbol 부분에 res 입력 )
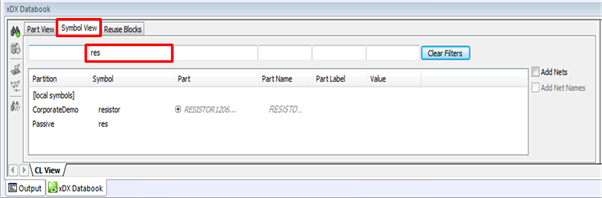
4. 검색된 부품들 중 추가할 부품을 선택하면 우측 Place Symbol 창에서 모양을 확인할 수 있습니다.
( Ex – CorporateDemo > resistor.1 )

5. Place Symbol 창에서 마우스 좌 클릭 후 드래그하여 Workspace에 부품을 배치합니다. (일회성)
Symbol View (CL View) 창에서 더블 클릭하여 Workspace에 부품을 배치합니다. (연속성)
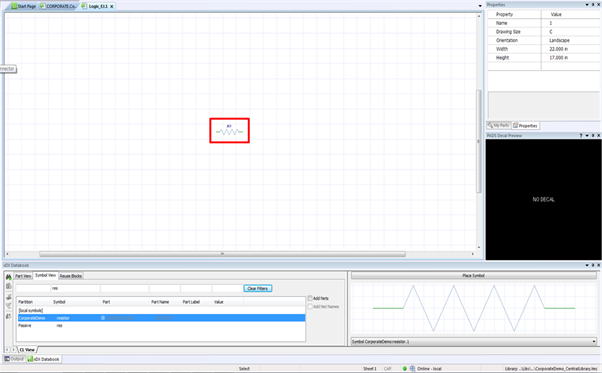
4. Power / Ground 추가하기
1. Setup > Settings를 클릭하여 Settings 창을 오픈 합니다.
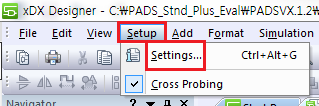
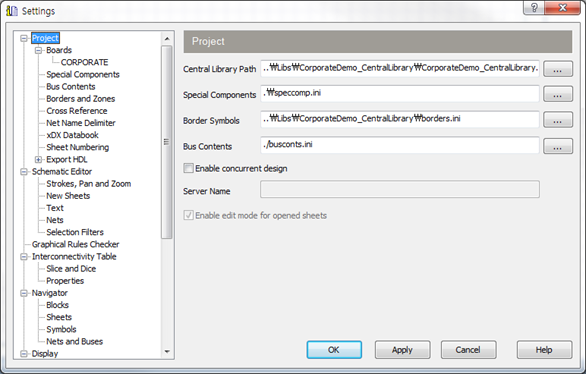
2. Project 탭의 Special Components를 클릭한 후, 특별 부품 영역을 선택합니다.
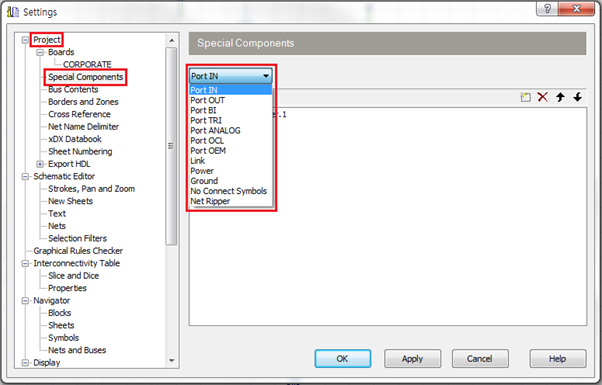
3. New 아이콘을 클릭하여 새로운 Symbol을 추가합니다.( Ex – Ground )
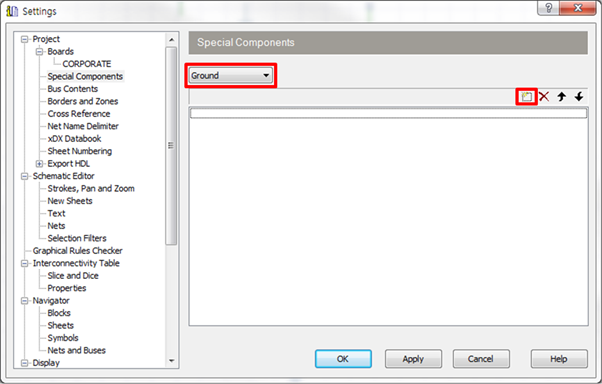
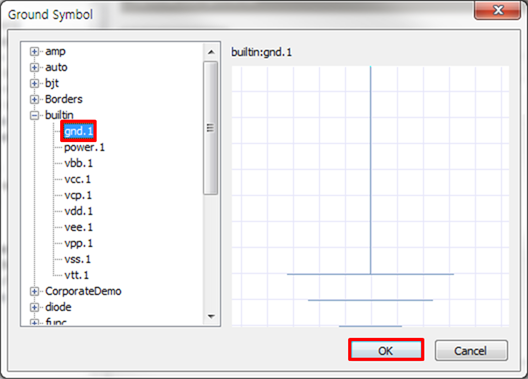
4. My Parts 창의 Special Components 탭을 클릭하여 특별한 검색 없이 빠르게 사용 가능합니다.

5. Favorites와 Recently Used Symbol 설정하기
부품을 배치할 때 My Parts 창을 이용하면 즐겨 찾는 Symbol이나 최근 사용한 Symbol들을 빠르게 사용할 수 있어 생산성을 향상시킬 수 있습니다.
1. View > My Parts를 클릭하여 My Parts 창을 오픈 합니다.
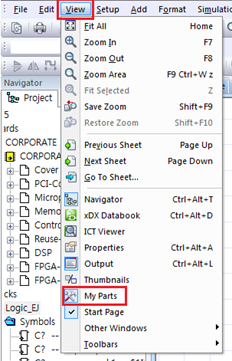
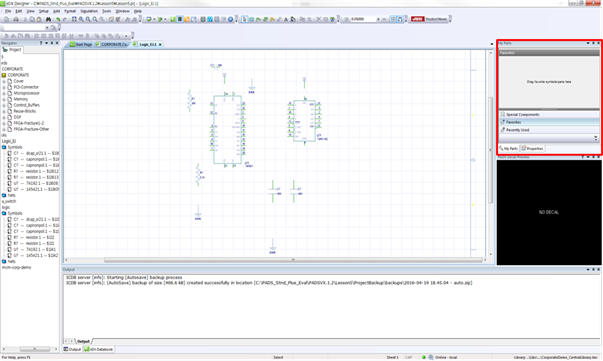
2. My Parts 창에서 Recently Used 탭을 클릭하면 최근에 사용했던 부품들이 표시됩니다.
따로 검색 없이 드래그하여 사용 가능하기 때문에 Design 과정 시 시간을 절약할 수 있습니다.
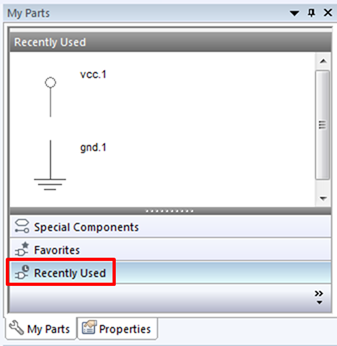
3. 자주 사용하는 부품은 즐겨 찾기 탭에 추가하여 사용합니다.
Place Symbol 창에 표시된 부품을 드래그하여 Favorites 창에 놓습니다.
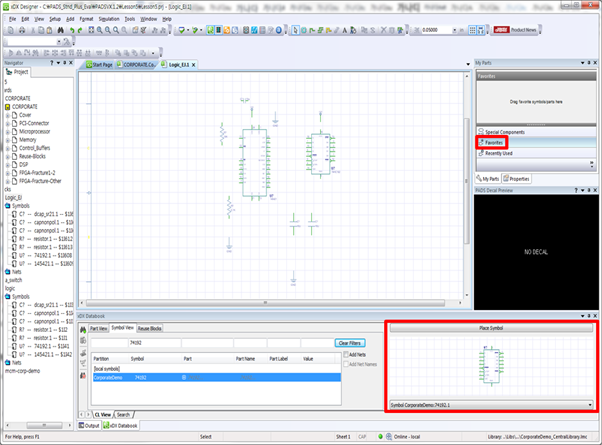
4. Favorites 창에서 부품을 삭제할 때에는 마우스 우 클릭 후 Delete item을 클릭합니다.
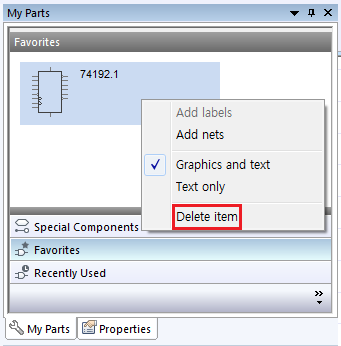
6. 복사 및 정렬하여 추가하기
Array 기능은 여러 객체를 정렬하여 추가할 때 사용하면 편리합니다.
1) 객체 복사하기
1. 복사할 객체를 선택한 후, Ctrl키를 누른 상태로 마우스 좌 클릭하여 드래그합니다.
2. Ctrl + C 하여 객체를 복사한 후, Ctrl + V 하여 붙여 넣습니다.
2) 객체 정렬하기
1. 정렬하여 추가할 객체를 선택한 후, Add 툴바에서 Array 아이콘을 클릭합니다.

2. Array창이 열리면 행 / 열 별로 정렬하여 추가할 부품의 개수를 입력합니다.
( Ex – Rows=3, Columns=1 )
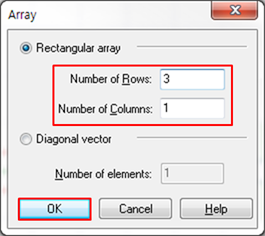
7. Moving / Rotating / Mirroring
1) 객체 이동하기
1. 이동할 부품을 마우스 좌 클릭 후 드래그하여 이동하고자 하는 곳에 위치시킵니다.
2. 하나 이상의 부품 선택 시에는 Ctrl 키를 누른 상태에서 부품을 선택합니다.
2) 객체 회전하기
1. 회전 시킬 부품을 선택한 후, Add 툴바에 있는 Rotate 90 Degrees 아이콘을 클릭합니다.

2. 회전 시킬 부품을 선택한 후, F3 키를 누릅니다.
3. 회전 시킬 부품을 선택한 후, 마우스 우 클릭하여 Transform > Rotate를 클릭합니다.
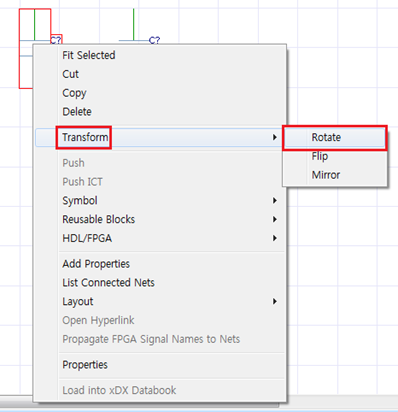
4. Hotkey를 사용합니다. (마우스 우 클릭한 상태에서 Hotkey 실행)
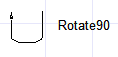
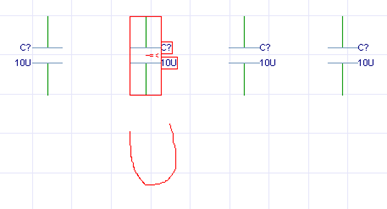
3) 객체 Flip & Mirroring하기
1. View > Toolbars > Transform를 체크하여 Transform 툴바를 표시합니다.

F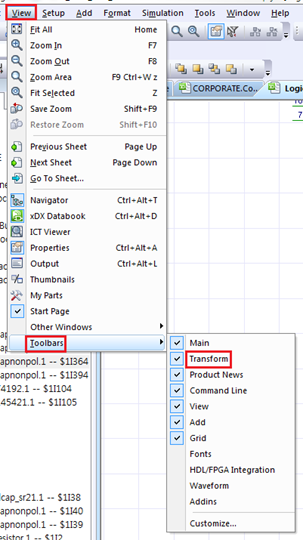
2. 부품을 선택한 후, Transform 툴바에 있는 Flip 아이콘을 클릭합니다. (X축 기준)

3. 부품을 선택한 후, Transform 툴바에 있는 Mirror 아이콘을 클릭합니다. (Y축 기준)

8. 동적 Grid 정렬 사용하기
동적 정렬(Dynamic Alignment)을 사용하면 부품 배치 시, 보다 쉽게 부품을 정렬할 수 있습니다.
1. Grid 툴바에서 Show Alignment Markers를 선택합니다.

2. 배치할 부품들을 Dynamic Alignment Markers를 이용하여 같은 간격 / 높이로 배치합니다. Dynamic Alignment Markers는 부품 이외에도 텍스트나 다른 객체를 배치할 때 사용 가능합니다.
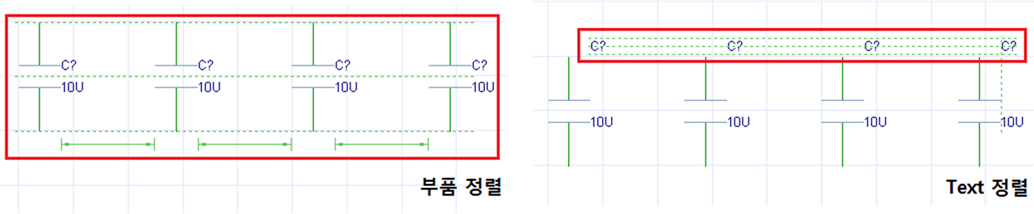
3. 불필요한 부품 삭제 시에는 선택 후 Delete 키를 누르거나 마우스 우 클릭 후 Delete 버튼을 클릭합니다.
9. 부품 배치 연습하기
아래와 같은 회로도를 디자인하며 부품 배치 방법을 익혀봅니다.
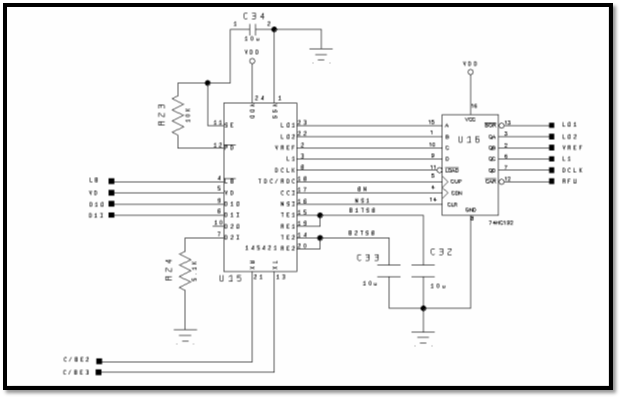

등록된 댓글이 없습니다.