본문
- PADS Schematic에서 xDX Databook 열기
Note: xDX Databook을 사용하기 위해서는 ODBC 데이터가 데이터베이스를 지정하도록 생성되어야 하며 xDX Databook은 이 데이터에 연결되어 있어야 합니다. ODBC 데이터를 설정하는 방법에 대한 자세한 내용은 PADS Standard Plus Evaluation Guide 끝에 첨부된 부록(ODBC Setup)을 참조하면 되고 ODBC 데이터는 xDX Databook 사용 전 한번만 설정하면 됩니다.
1. 시작 메뉴에서 xDX Designer를 실행합니다.
(시작-모든 프로그램-PADS VX.1.2-Design Entry-xDX Designer)
2. File-Open-Project를 클릭한 후, C:/PADS_Stnd_Plus_Eval/PADSVX.1.2/Lesson4 폴더 안에 있는 Lesson4.prj 프로젝트 파일을 선택합니다.
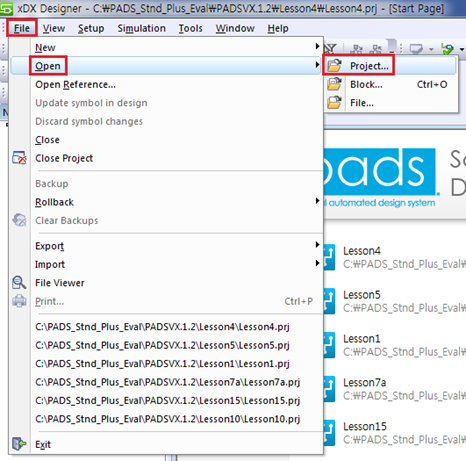
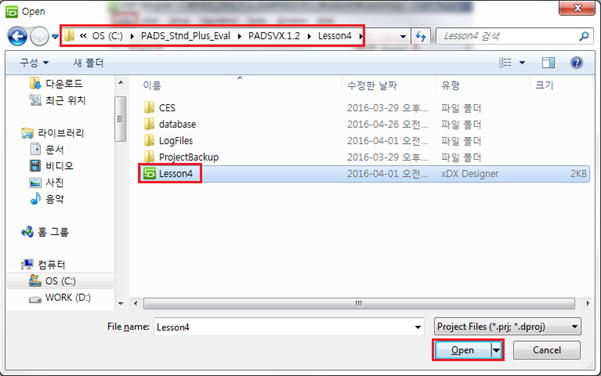
3. 좌측 Navigator 창에서 CORPORATE를 더블 클릭하여 Sheet1을 Open합니다.
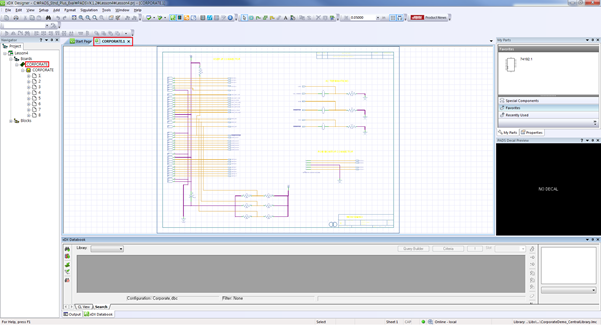
4. xDX Databook 창이 열려 있지 않다면, View 툴바에 있는 xDX Databook 아이콘을 클릭하여 창을 Open합니다.

5. Open된 xDX Databook 창에 Search 탭이 없다면 New Search Window 아이콘을 클릭합니다.
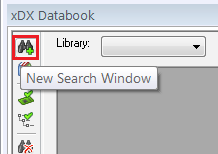
2. xDX Databook에서 라이브러리 선택하기
1. Library 옆 상자를 클릭하면 사용 가능한 라이브러리 리스트들이 나옵니다.
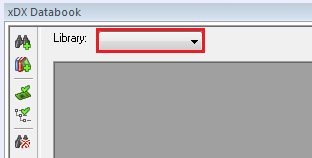
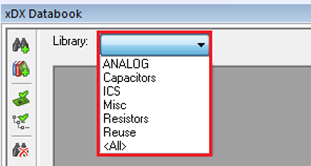
2. Library 리스트 중 ICS를 선택합니다.
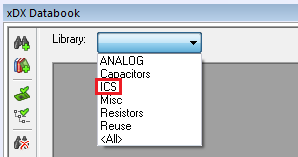
3. 데이터베이스에 있는 라이브러리들 중 ICS에 대해서만 분류됩니다. 스크롤 바를 우측으로 이동시키면 Datasheet 열이 나타납니다. 이 열에는 해당 부품에 대한 Datasheet가 링크되어 있습니다.
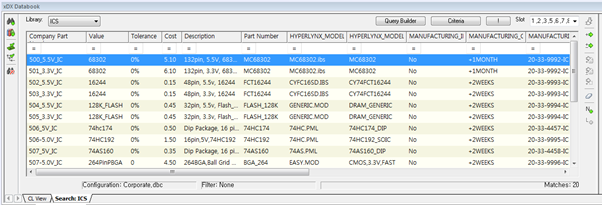
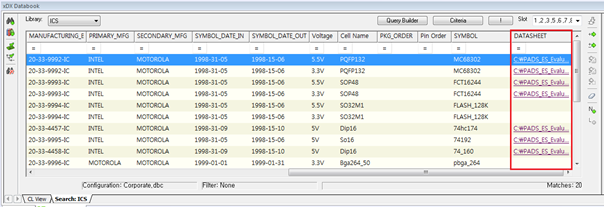
4. Library 리스트 중 Resistors를 선택합니다.
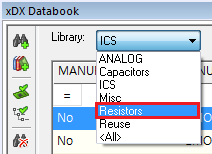
3. Query를 사용하여 부품 선택 하기
1. 부품 Query 만들기
1. 부품 선택의 기준이 될 Query를 설정하기 위해 Query Builder 버튼을 눌러 Query Builder 창을 Open합니다.
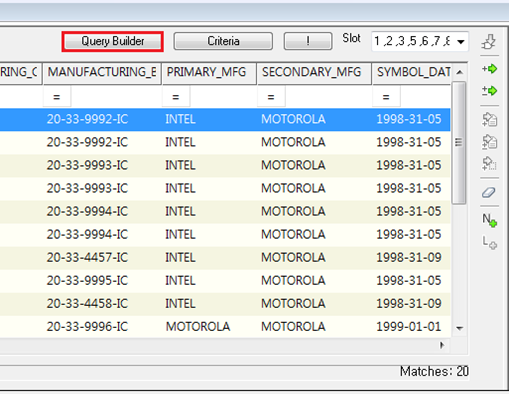
2. Query Builder 창이 열리면 Condition 버튼을 클릭합니다.
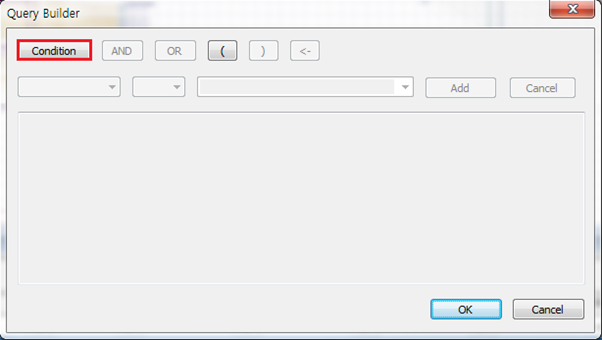
3. 조건을 설정한 후 Add 버튼을 클릭하여 추가합니다. Ex) value = 10k
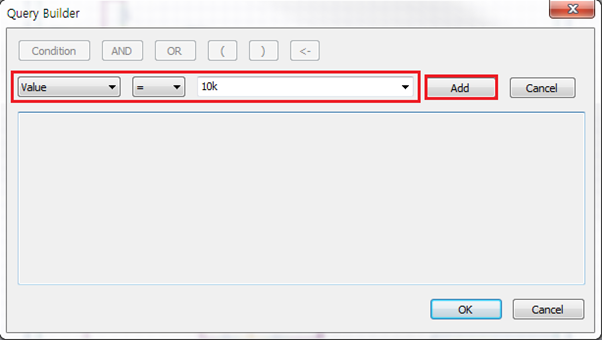
4. Ok 버튼을 눌러 Query Builder를 종료하면 설정한 조건을 기준으로 데이터를 검색하여 Search 탭에 분류됩니다.
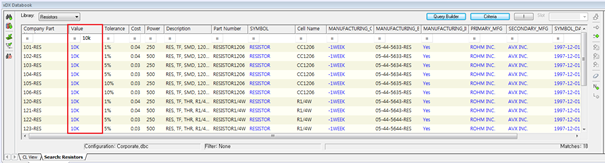
2. 검색 및 배치
1. Query Builder 창을 Open하여 AND 나 OR 버튼을 클릭하여 조건을 추가합니다. Ex) AND Cell Name = CC1206, AND Cost < 0.04
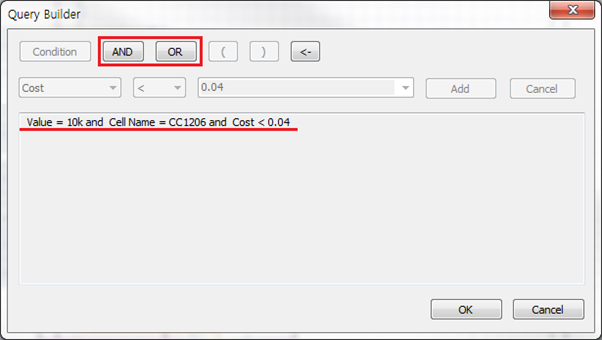
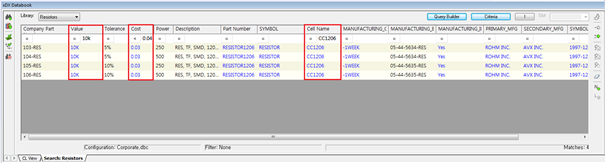
2. 배치할 부품을 선택하면 우측 Symbol Preview 창에서 해당 부품에 대한 Symbol을 확인할 수 있습니다. Ex) 103-RES

3. xDX Databook이나 Symbol Preview 창에서 마우스 좌 클릭 후 드래그하여 Workspace에 부품을 배치합니다.
3. 속성 값 확인 및 수정하기
1. 속성 창이 열려 있지 않다면, Main 툴바에 있는 Properties 아이콘을 클릭하여 속성 창을 Open합니다.

2. 배치한 부품 중 수정할 속성 값이 있으면 우측에 열린 Properties 창에서 수정합니다. (속성 값 옆에 있는 체크 박스를 체크하면 Workspace에 해당 속성 값이 표시됩니다.)
Ex) Value / 10k -> 100k
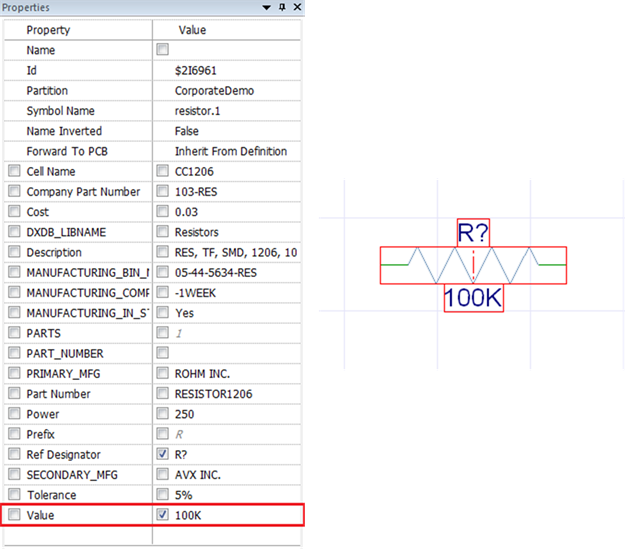
3. 앞서 추가 했던 부품을 하나 더 추가합니다.
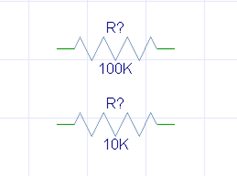
4. 부품을 추가해야 하는데 아직 속성 값을 정하지 못했다면 xDX Databook에 있는 부품 중 아무거나 하나를 선택한 후, 우측에 있는 Add New Component with only Common Properties 아이콘을 클릭하여 속성 값을 가지고 있지 않은 부품으로 추가합니다. 또는 마우스 우 클릭하여 Add Generic 버튼을 클릭하여 추가합니다.
Ex) 값을 정하지 못한 디커플링 캐패시터
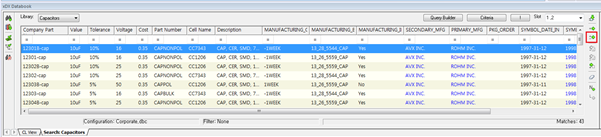
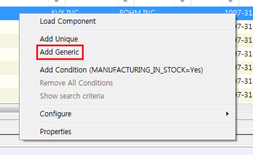
4. 검증(Verification)하기
1. Main 툴바에 있는 Selection Filter 아이콘을 클릭합니다. Selection Filter 창이 열리면 Symbol만 체크합니다.

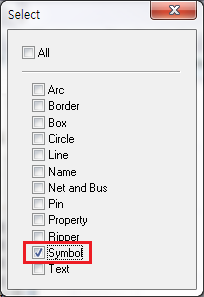
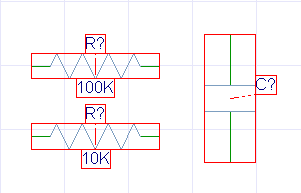
2. 마우스 좌 클릭 후 드래그하여 Workspace에 부품을 선택합니다.
3. xDX Databook 창에 있는 New Live Verification Window 버튼을 클릭합니다.
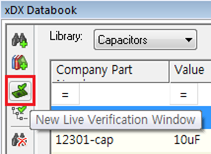
4. Verify 탭에서 보여지는 부품에 따른 코딩 색을 확인합니다.
(노란색) 데이터베이스에 해당 부품과 일치하는 부품이 하나 이상 있음을 나타냅니다.
(녹색) 데이터베이스에 해당 부품과 일치하는 부품이 하나만 있음을 나타냅니다.
(빨간색) 데이터베이스에 해당 부품과 일치하는 부품이 없음을 나타냅니다
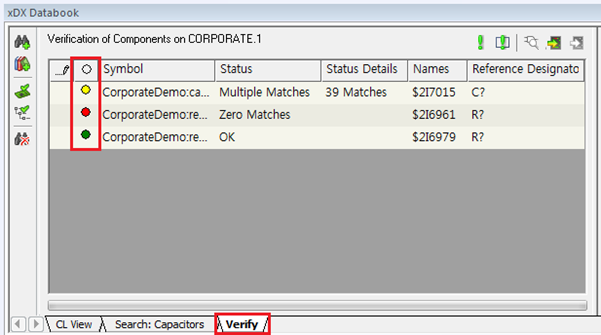
5. 코딩 색이 노란색으로 표시된 부품을 더블 클릭합니다. 우측 Search 창에 자동으로 필터링 된 데이터가 표시됩니다.
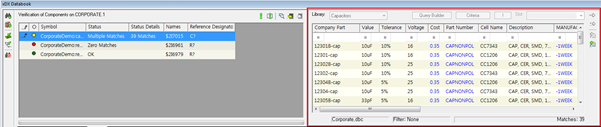
6. Search 창에 보여지는 Part 중 하나를 선택합니다.
7. 정확한 Part 정보를 추가하기 위해 Annotate Component with all Properties 아이콘을 클릭합니다.
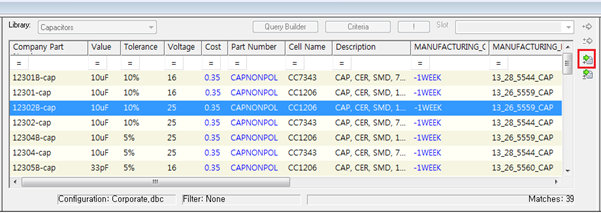
8. 코딩 색이 녹색으로 변하는 것을 확인 할 수 있습니다.
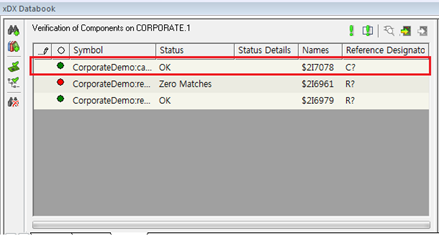
5. 데이터베이스 충돌 문제 수정하기
앞서, Value 값을 100K로 변경하여 데이터베이스와 일치하지 않아 문제가 되는 파트를 수정합니다.
1. Verify 탭에서 빨간 원으로 표시된 파트를 더블 클릭합니다.
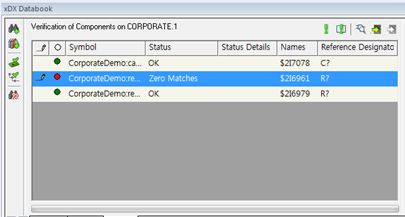
2. 우측 화면에 선택된 파트의 속성이 표시됩니다. 속성 값 중 데이터베이스와 값이 일치하지 않아 빨간 색으로 표시되는 부분을 확인할 수 있습니다.
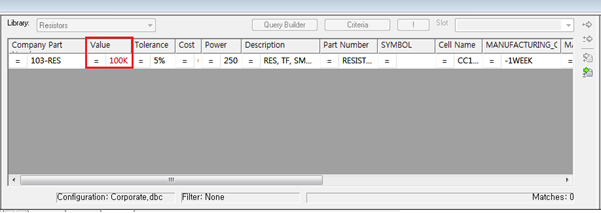
3. Value가 표시된 부분까지 스크롤 한 후, 마우스 우 클릭하여 Remove Condition을 클릭합니다.
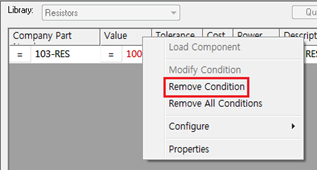
4. 검색이 완료되면 사용할 파트를 선택합니다.
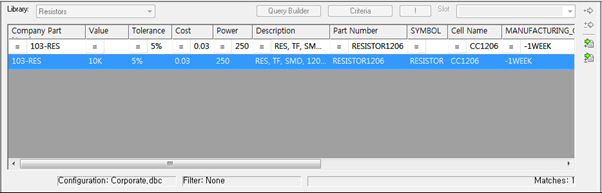
5. 기존의 파트를 새 파트로 변경하기 위해 Annotate Component with Common Properties 아이콘을 선택합니다.
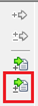
6. 데이터베이스와 일치하지 않았던 속성 값 문제가 수정됩니다. 코딩 색이 녹색으로 변하는 것을 확인 할 수 있습니다.
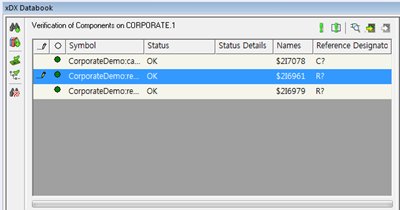

등록된 댓글이 없습니다.