본문
1) Abument로 배선하기
1. xDX Designer를 실행하고 C:/PADS_Stnd_Plus_Eval/PADSVX.1.2/Lesson6 폴더에 있는 Lesson6.prj 파일을 오픈 합니다.
2. Navigator 창에서 Blocks를 더블 클릭한 후, Logic_YourName 시트를 더블 클릭합니다.
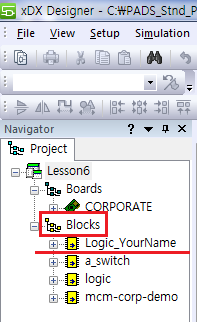
3. Main 툴바에 있는 Zoom Area 아이콘을 클릭한 후 영역을 지정하여 Connecting할 곳을 확대합니다.

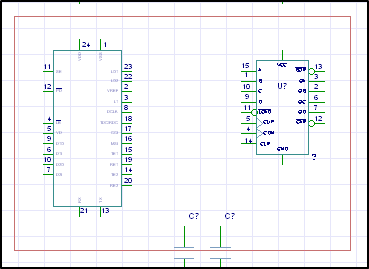
4. 부품을 이동하여 연결할 Pin과 Pin을 겹쳐줍니다. (Pin과 Pin 사이에 *표시가 보여집니다.)
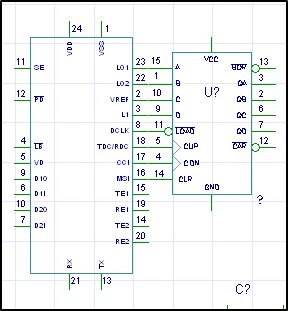
5. 부품을 선택하여 재배치하면 Net가 연결됩니다.
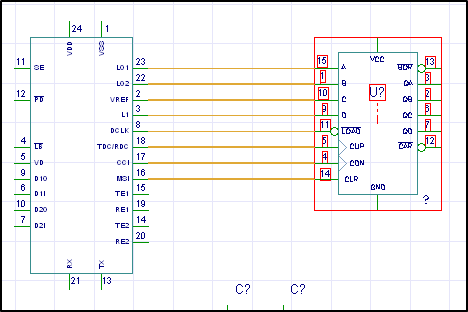
2) Net 모드를 사용하여 Net 생성 하기
1. Add 툴바에 있는 Net 아이콘을 클릭하거나 'n' 키를 누르면 Add Net 모드로 변환되면서 커서 모양이 변환되는 것을 알 수 있습니다.

2. Connection을 추가할 핀을 선택한 후 드래그합니다.
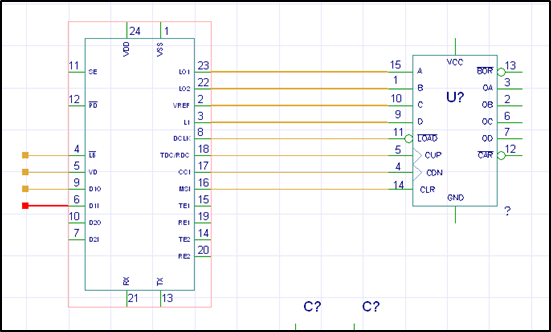
3. ESC 키나 Add 툴바에 있는 Select 아이콘을 클릭하여 Net Mode를 종료합니다.

3) Multi-Net Connection 사용하여 Net 생성 하기
1. Add 툴바에 있는 Multi-net 아이콘을 클릭합니다.

2. Frame Select를 사용하여 연결할 핀들을 선택합니다.
Ex) Pin 14, 19
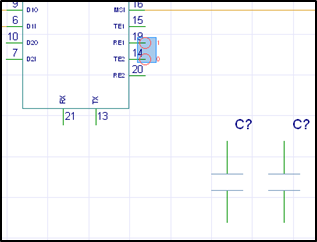
3. 선택한 핀들과 연결되어야 할 핀들을 Frame Select합니다.
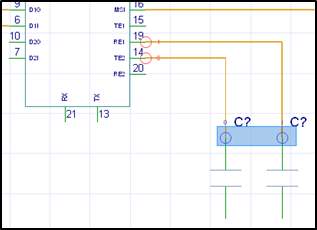
4. 서로 떨어져 있는 여러 개의 핀을 선택할 때는 Ctrl 키를 사용합니다.
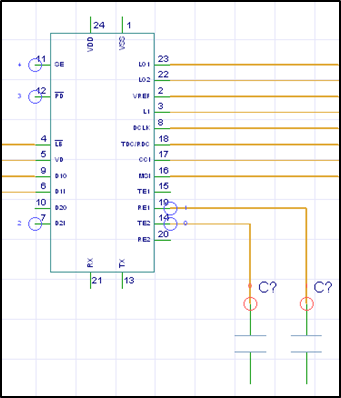
5. 마우스 우 클릭 하여 Multi-net Connection모드를 종료합니다.
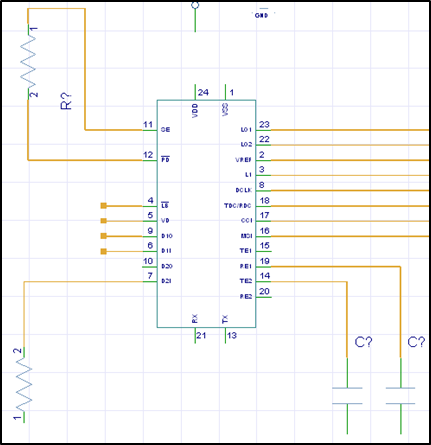
4) 아이콘 선택 없이 Net 생성하기
1. Net를 추가할 Pin에 마우스 커서를 위치시킨 후 우 클릭합니다.
(우 클릭을 하면 Net Mode로 변환됩니다.)
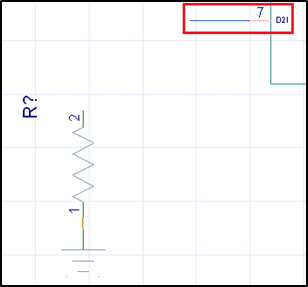
2. 마우스 드래그하여 커서를 이동시켜 연결할 Pin을 선택합니다.
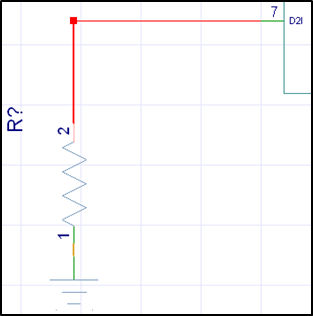
2. Net 이름 설정 및 Label 배치하기
1) Properties 창을 이용하여 Net Name 설정하기
1. 이름 설정할 Net를 더블 클릭합니다.
Note: 만약 Net가 선택되지 않으면 Main 툴바에 Selection Filter를 클릭하여 Name, Net and Bus를 enable합니다.
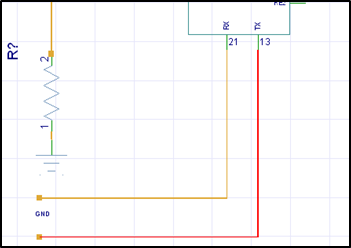
2. 선택한 Net에 대한 Properties 창이 열리면 Name 부분에 설정할 이름을 입력합니다.
Note: 회로도에 Net Name을 표시하려면 체크 박스를 체크하고 표시하지 않으려면 체크를 해제합니다.
Ex) Net Name: C/BE3
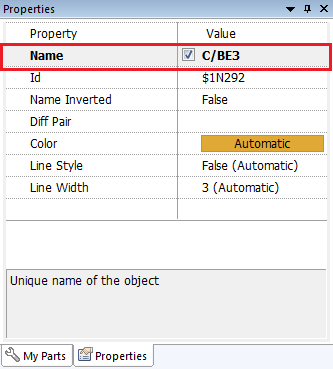
2) Navigator창을 이용하여 Net Name 설정하기
1. 이름을 설정할 Net를 선택하면 Navigator창에 하이라이트 됩니다.
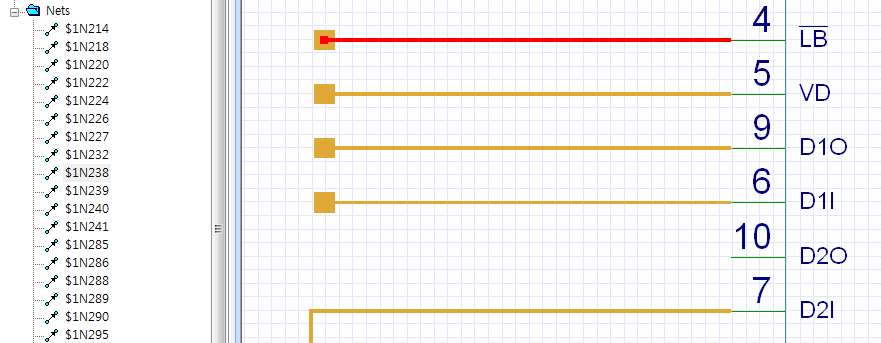
2. 해당 Net 선택 후, 마우스 우 클릭하여 Rename 버튼을 클릭합니다.
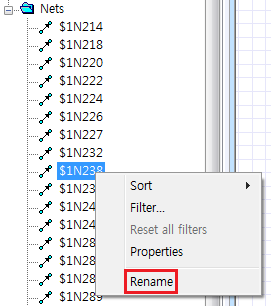
3. 변경하고자 하는 Net Name을 입력합니다.
Note: Net Name 입력 시, ~을 사용하면 반전된 핀 이름을 설정할 수 있습니다.
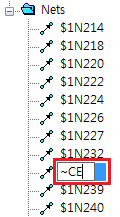
4. 반전된 핀 이름 설정하는 것은 ~을 사용하는 것 말고도 Pin Properties 창에서 설정 가능합니다.
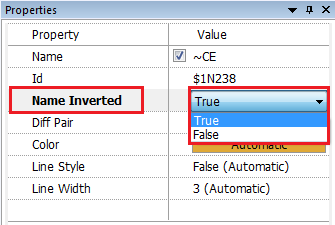
3) Net Stubs 연결된 Symbol 추가하기
1. xDX Databook을 오픈 합니다. (Main 툴바 – xDX Databook)

2. xDX Databook 창에서 Search 탭을 클릭하고 Library 리스트 중 ICS 라이브러리를 선택합니다.
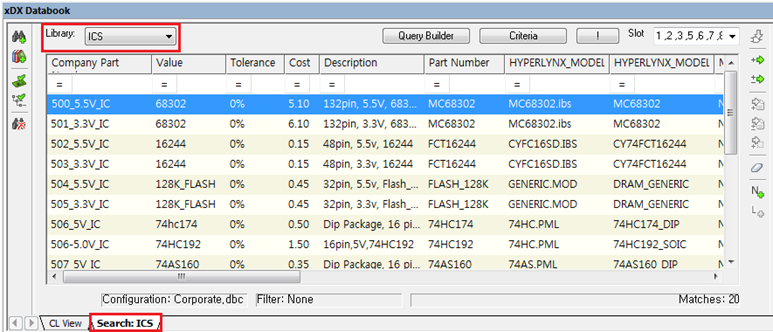
3. Part Number가 74HC192인 부품을 선택합니다.

4. Workspace에 부품을 배치하기 전에 우측에 있는 Add Component with Nets Stubs와 Add Pin Labels To Nets아이콘을 클릭합니다.
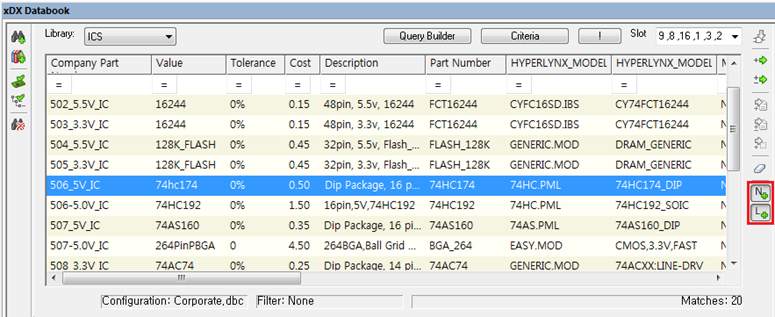
5. Add New Component With All Properties 아이콘 클릭 후, 원하는 위치에 부품을 배치합니다.
배치되는 부품의 Pin마다 Net Stubs가 연결됩니다.
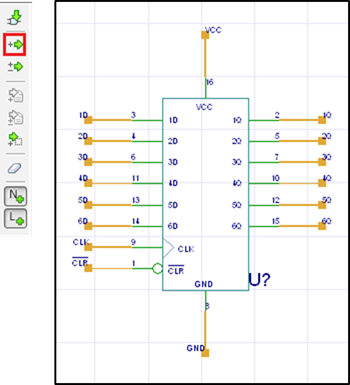
3. Part의 Properties 설정 하기
1) 속성 확인하기
1. Properties 창이 Open되어 있지 않다면 Main 툴바에서 Properties 아이콘을 클릭합니다.

2. 속성을 확인하려고 하는 부품을 더블 클릭합니다. (부품 선택이 힘들 시에는 Selection Filter에서 Symbols를 선택합니다.)
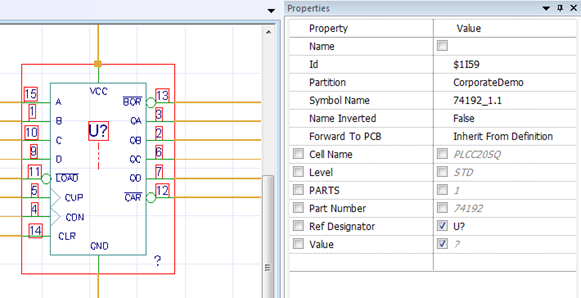
3. 속성 값을 Workspace에 표시하려면 체크 Properties 창의 체크 박스를 체크합니다.
2) 속성 추가하기
1. 속성을 추가할 부품을 선택합니다.
2. Properties 창에서 빈 셀을 클릭하고 나열되는 리스트 중 새로 추가할 속성을 선택 후, Value값을 입력합니다.
Ex) Property : Company Part Number / Value : 510_5V_IC
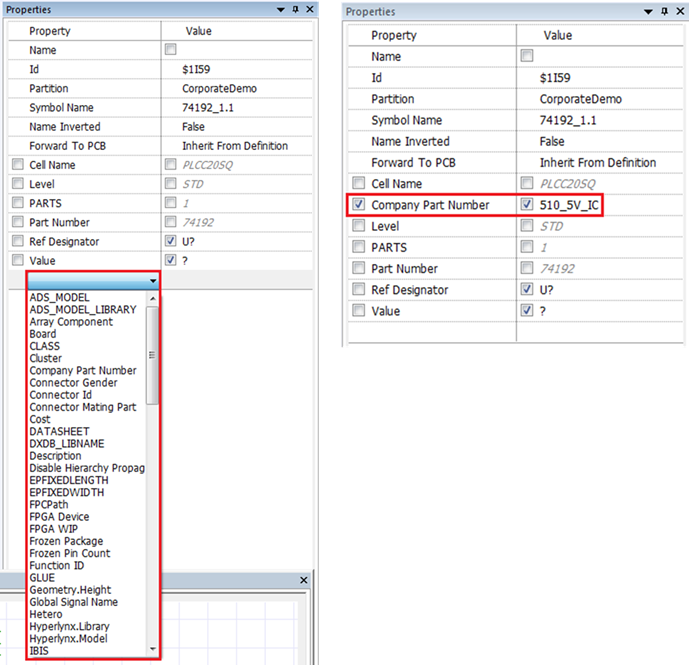
3) 속성 변경하기
1. 좌측 하단에 있는 저항을 선택합니다.
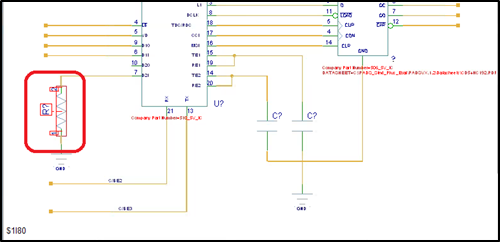
2. 아래의 속성 값을 추가하거나 변경합니다.
Part Number | RESISTOR1206 |
Company Part Number | 107-RES |
Cell Name | CC1206 |
Value | 5.1K |
Tolerance | 1% |
Power | 250mW |
3. 좌측 상단에 있는 저항을 선택합니다.
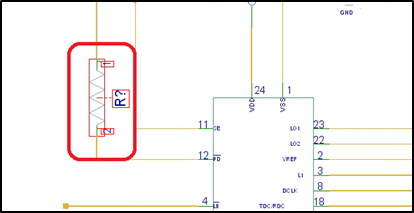
4. 아래의 속성 값을 추가하거나 변경합니다.
Part Number | RESISTOR1206 |
Company Part Number | 101-RES |
Cell Name | CC1206 |
Value | 10K |
Tolerance | 1% |
Power | 250mW |
4) 동일한 파트 속성 동시에 추가하기
1. 상단에 있는 캐패시터를 선택합니다.
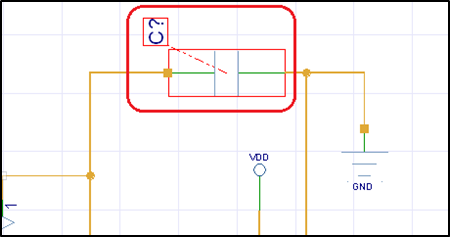
2. CTRL키를 누른 상태로 우측 하단에 있는 두 개의 캐패시터를 선택합니다.
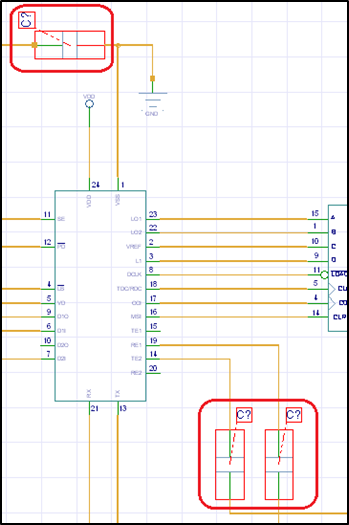
3. Properties 창에서 빈 셀을 클릭하고 나열되는 리스트 중 새로 추가할 속성을 선택합니다.
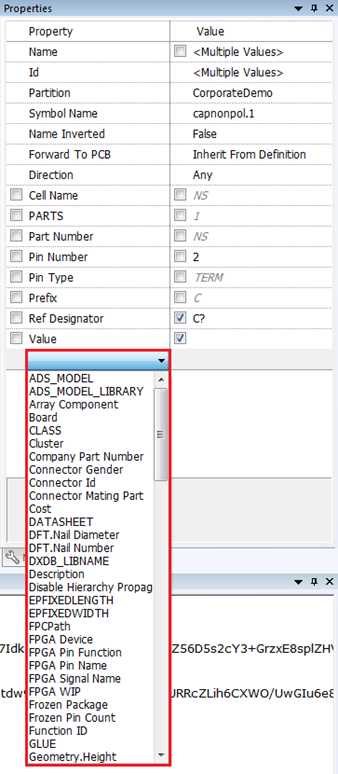
4. 아래의 속성 값을 추가합니다. (선택된 모든 부품에 적용됩니다.)
Part Number | CAPNONPOL |
Company Part Number | 12301-CAP |
Cell Name | CC1206 |
Value | 10u |
Tolerance | 5% |
Voltage | 16V |
4. Bus Model로 작업하기
1) Bus 생성하기
1. 새로운 Schematic을 추가하기 위해 Main 툴바에 있는 New Schematic 아이콘을 클릭합니다.

2. 새로 추가된 Schematic은 Project Navigator에 있는 Block 영역에서 확인할 수 있습니다. (Schematic Name : Schematic1)
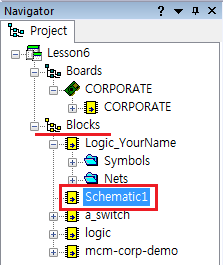
3. xDX Databook 창 좌측에서 Show CL View 아이콘을 선택합니다. (xDX Databook이 오픈되어 있지 않다면, Main 툴바의 xDX Databook아이콘을 클릭합니다.)
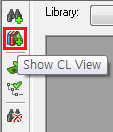
4. CL View 탭으로 옮겨지면 상단에 있는 Symbol View 탭을 선택합니다.
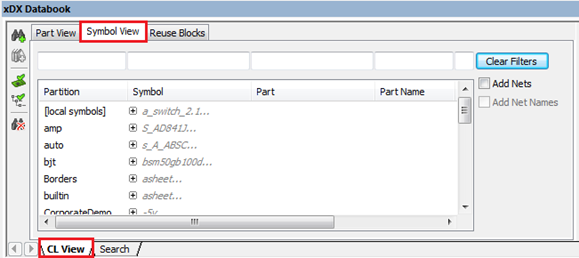
5. 스크롤을 움직여 CorporateDemo 라이브러리를 찾아 [+] 문자를 클릭합니다.
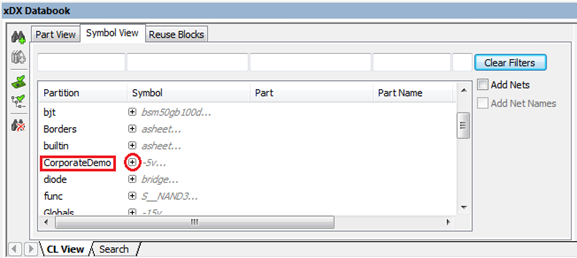
6. CorporateDemo 라이브러리에 포함된 SymbolTest 부품을 선택한 후, Workspace에 추가합니다.
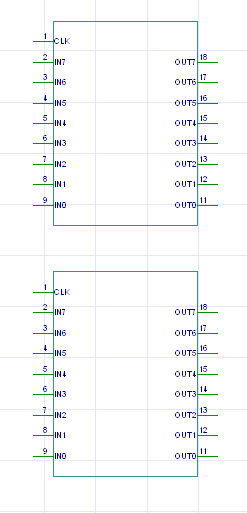
7. Add 툴바에 있는 Bus 아이콘을 클릭 하여 수직 형태의 Bus를 추가한 부품 왼쪽에 배치합니다.
ESC 키를 눌러 Bus Mode를 종료합니다.

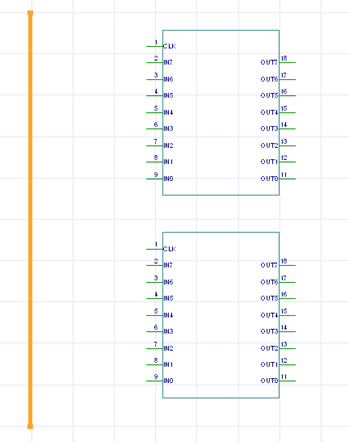
8. Properties 창에서 추가된 Bus의 이름을 지정해줍니다.
Ex) Name : A[15:0]
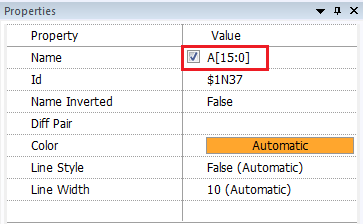
2) 부품과 Bus 연결하기
1. Bus에서 부품으로
1-1. 추가된 Bus를 선택 후, 마우스 우 클릭하여 Rip Nets를 선택합니다.
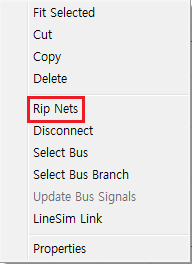
1-2. Rip Nets 창이 열리면 [Ctrl + Click]을 이용하여 사용할 Nets를 선택합니다.
Ex) A[15:8]
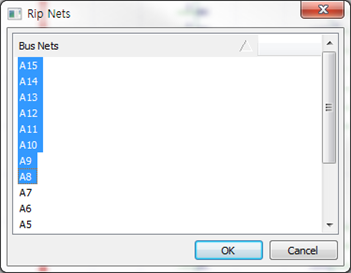
1-3. 사용할 Net를 모두 선택했다면 OK 버튼을 클릭하고 Net시작 지점에 마우스 커서 위치 시킵니다.
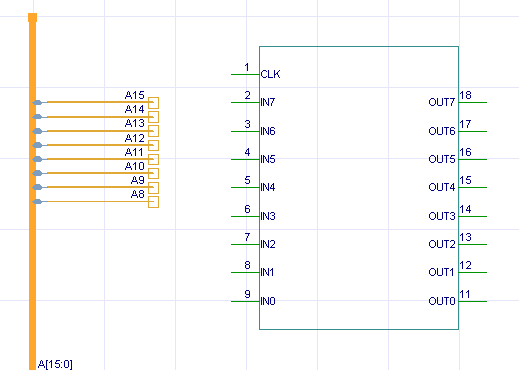
1-4. 부품 핀 사이 간격과 Net 사이 간격이 맞지 않다면 [Ctrl + Shift + 휠]을 이용하여 Net 사이의 간격을 조절한 후, 부품 Pin과 연결합니다.
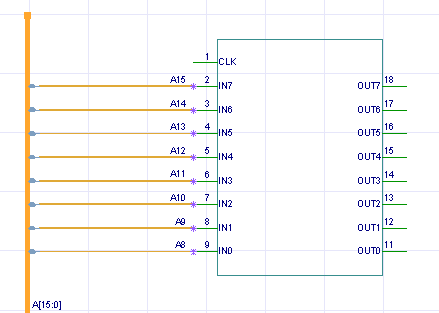
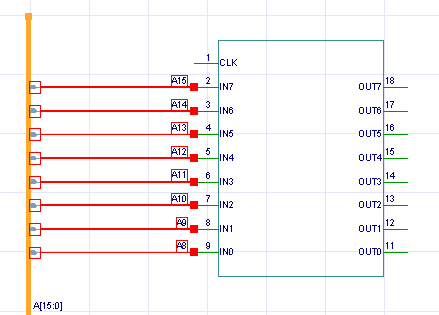
2. 부품에서 Bus로
2-1. [Ctrl + Click ]하여 앞서 추가했던 Bus Nets를 선택합니다.
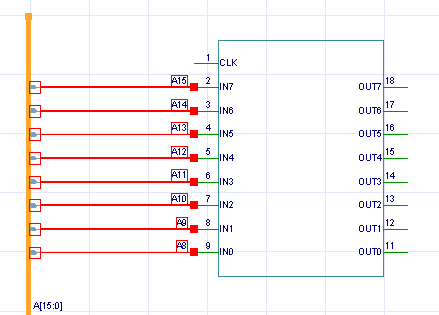
2-2. Main 툴바에 있는 Copy 아이콘을 클릭하여 선택한 Bus Nets를 복사합니다.

2-3. Paste 아이콘을 클릭하여 복사한 Bus Nets를 붙여 넣습니다.
ESC 키를 눌러 Paste Mode를 종료합니다.
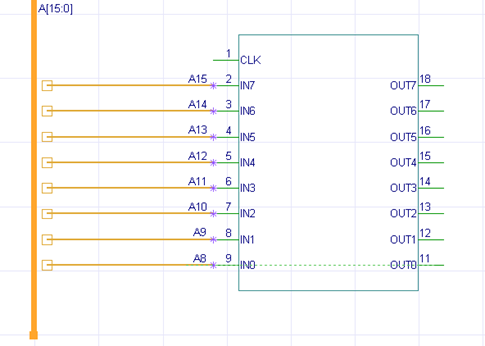
2-4. Add 툴바에 있는 Add Properties Mode 아이콘을 클릭하여 Add Properties 창을 오픈 합니다.

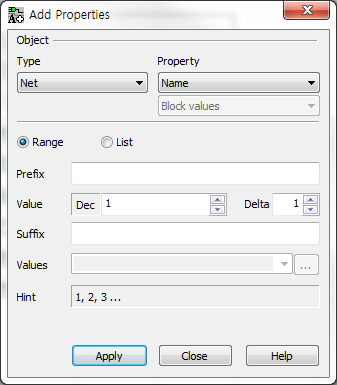
2-5. Add Properties 창이 열리면 아래와 같이 설정한 후, Apply 버튼을 클릭합니다.
Type | Net |
Property | Name |
Range | Enabled |
Prefix | A |
Value Dec & Delta | 7 & -1 |
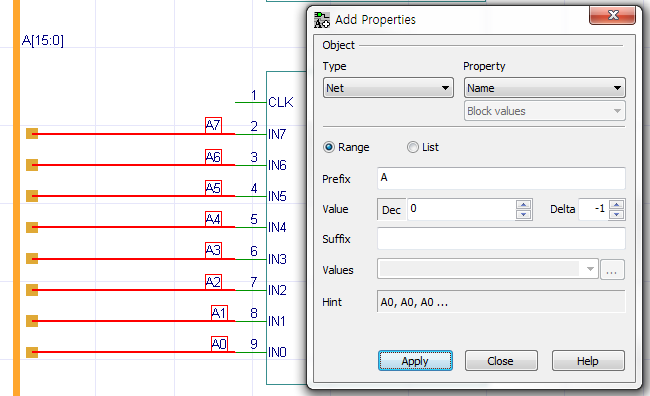
2-6. Net 선택 후, 드래그하여 Bus 선과 연결시켜줍니다.
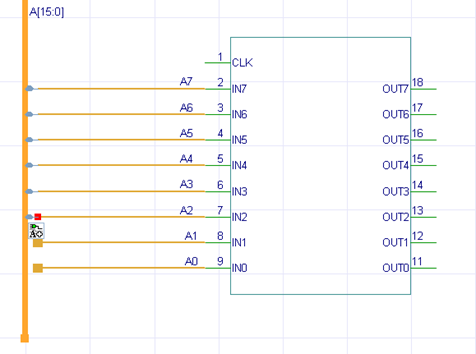

등록된 댓글이 없습니다.