본문
1. Library Manager
1) Library Manager 실행하기
1. xDX Designer를 실행하고 C:PADS_Stnd_Plus_EvalPADSVX.1.2Lesson15 폴더에 있는 Lesson15.prj 파일을 오픈 합니다.
2. Tools – xDM Library Tools를 클릭합니다.
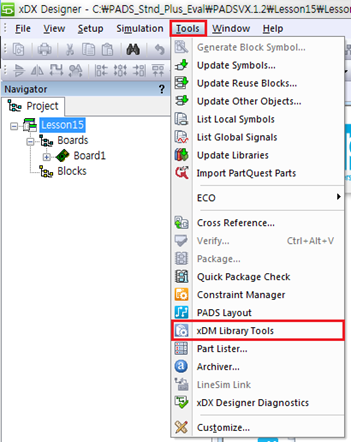
3. Lesson15와 관련된 이름이 CorporateDemo_CentralLibrary인 라이브러리가 로드됩니다.

2) Library Manager Workspace
1. 하나의 메뉴 바와 Standard 툴바로 구성되어 있습니다.

2. 라이브러리 구조는 Library Navigator Tree를 통해 쉽게 확인할 수 있습니다.
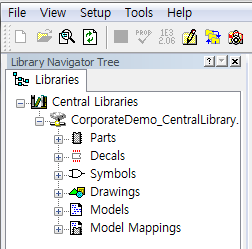
- Parts : Physical Parts
- Decals : Physical Decals(Footprints)
- Symbols : Schematic Symbols
- Drawings : Free-Form Drawings, 재사용 가능한 Copper Shapes/Board Outline 등
- Models : Simulation을 위한 Model
3) 라이브러리에서 Objects 찾기
1. Library Navigator Tree에서 CorporateDemo_CentralLibrary를 선택한 후, 마우스 우 클릭하여 Find 버튼을 클릭합니다.
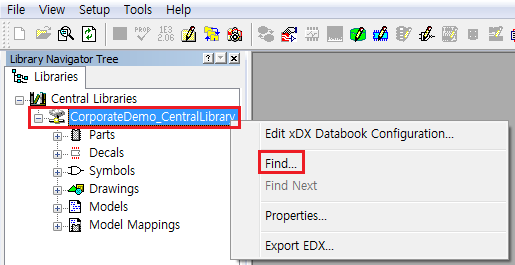
2. Find 창이 열리면 Search for 부분을 Any Type of Object로 설정합니다.
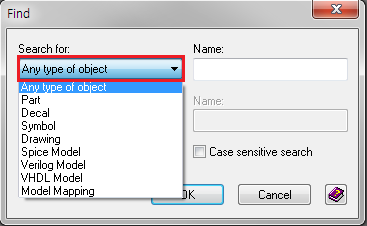
3. Name 부분에 찾을 Objects를 입력한 후, OK합니다. (ex. D*)
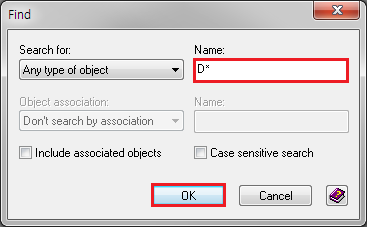
4. Name 조건에 맞는 첫 번째 Object가 검색되고 조건에 맞는 다른 Object를 찾으려면 마우스 우 클릭 후 Find Next 버튼을 선택합니다.
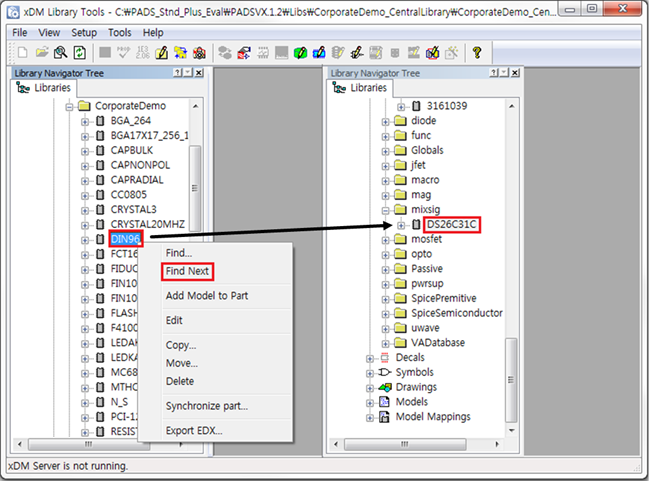
5. Parts면 Parts, Decals이면 Decals 등 특정한 영역에서 Objects를 검색하려면 Find 창의 Search for 부분을 지정한 후 검색합니다.
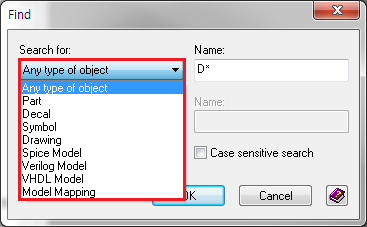
4) 라이브러리에 새로운 Partition 추가하기
1. Library Navigator Tree에서 Parts 영역을 선택한 후 마우스 우 클릭하여 New Partition버튼을 선택합니다.
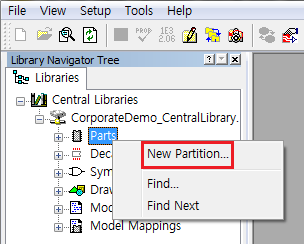
2. New Partition 창이 열리면 Partition name 입력 후 OK합니다.
Ex) Partition Name : New_Partition
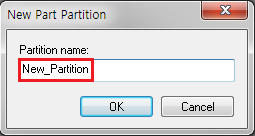
3. Parts 영역에 이름이 New_Partition인 Partition이 추가됩니다.
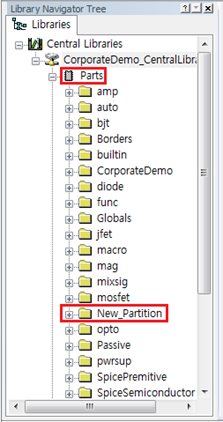
2. 라이브러리 생성하기
1) 새로운 Schematic Symbol 생성하기
1. Standard Toolbar에서 Symbol Editor 아이콘을 클릭합니다.

2. Symbol Editor 창이 열리면 Symbol 생성 시 환경을 설정해주기 위해 File – Preferences를 클릭합니다.
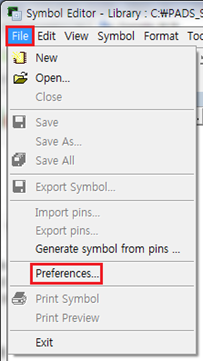
3. Preferences 창의 General 탭을 선택하여 Grid 영역과 Pin 영역의 환경을 설정합니다.
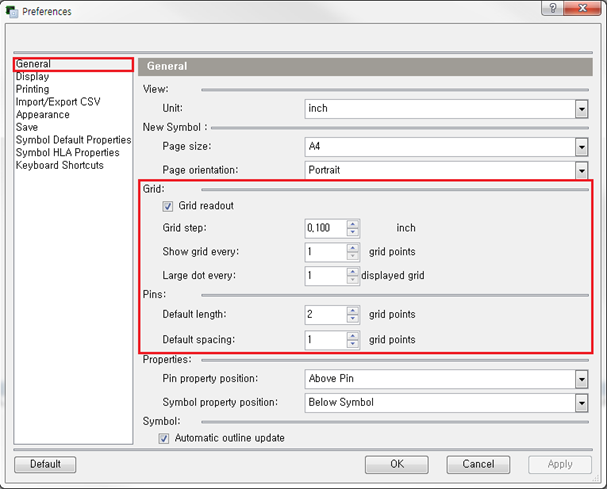
4. Apply 버튼을 클릭하여 설정한 값을 적용합니다.
5. Appearance 탭으로 이동하여 Display와 관련된 부분을 설정합니다.
Ex) Pin Label Font Size : 8 / Page Color(Background Color) : White
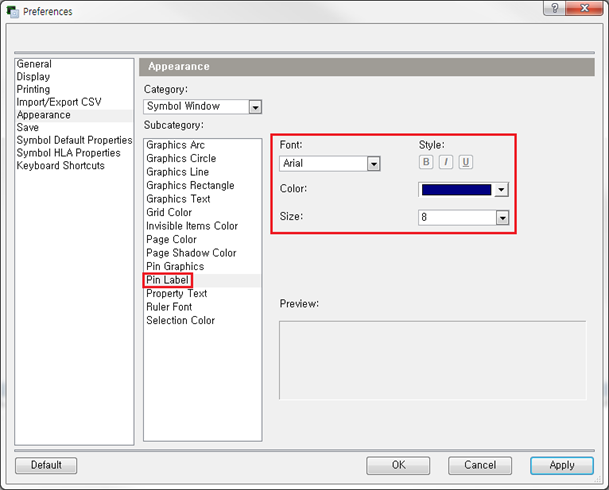
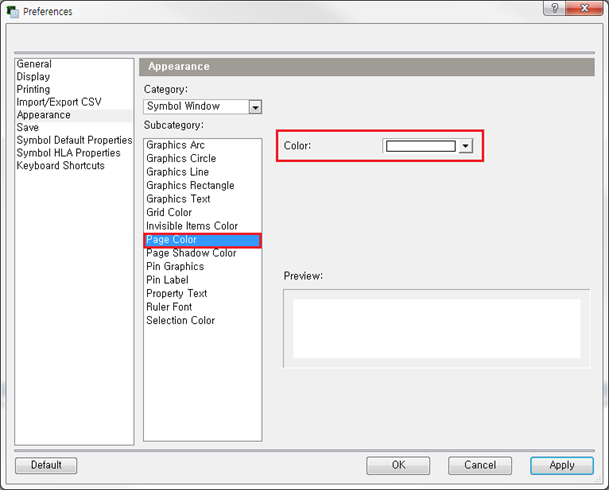
6. OK를 눌러 Preferences 창을 종료합니다.
7. File – Generate Symbol from Pins를 클릭합니다.
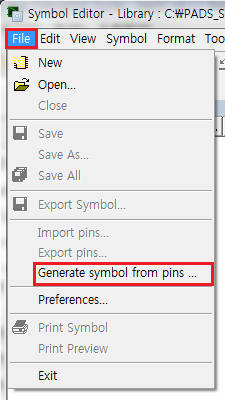
8. C:/PADS_Stnd_Plus_Eval/<release>/Libs
폴더에 있는 New_Symbol.csv 파일을 선택하면 Symbol Editor에 의해 해당 파일의 정보대로 자동으로 Symbol이 생성됩니다.
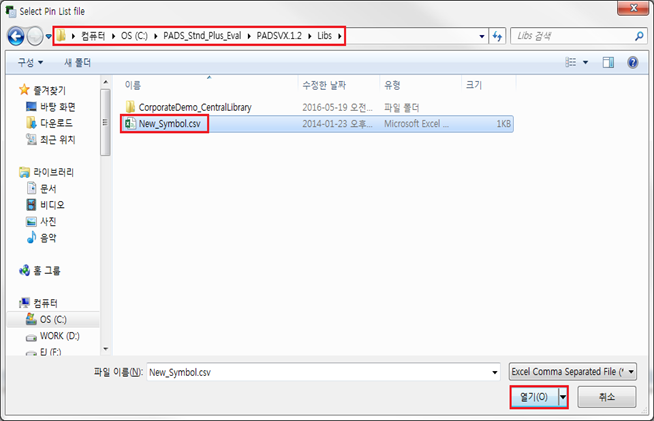
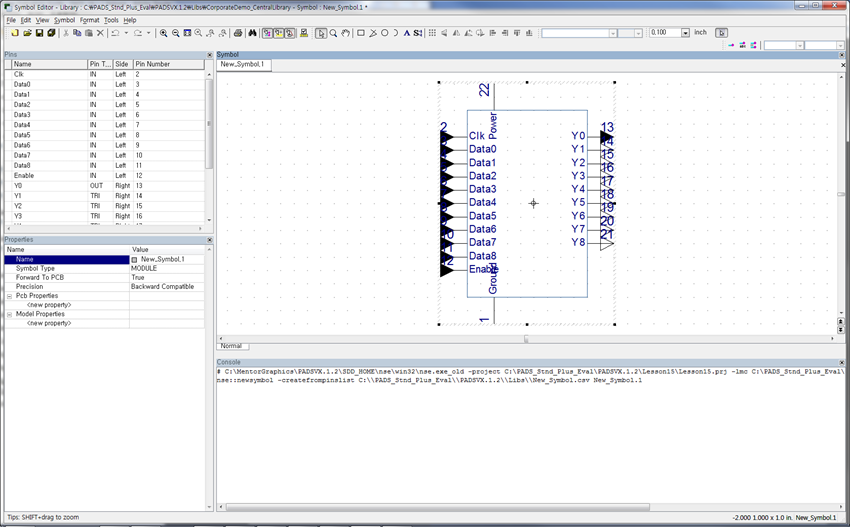
9. Power(pin 22)와 Ground(pin 1) 핀을 삭제한다. Pin을 선택 한 후, Delete 키를 누릅니다.
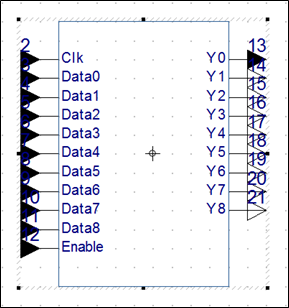
10. File – Save As를 클릭하여 생성된 Symbol을 저장합니다.
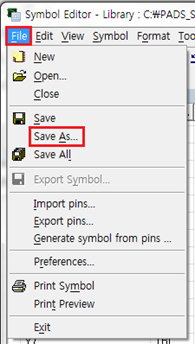
11. Save Symbol 창이 열리면 Partition을 선택하고 Symbol Name을 입력한 후, Save 버튼을 클릭합니다.
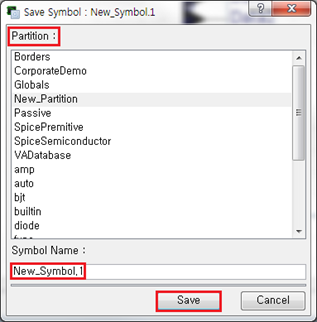
12. File – Exit를 클릭하여 Symbol Editor를 종료합니다.
2) 새로운 Footprint 생성하기
1. Library Navigator Tree에서 Decals 영역의 New_Partition 아이템을 선택한 후, 마우스 우 클릭하여 New Decal 버튼을 클릭합니다.
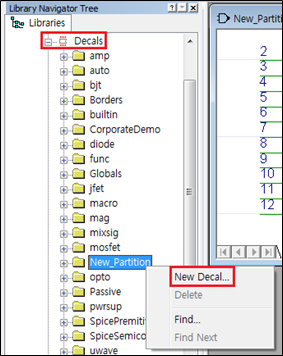
2. New Decal 창이 열리면 Name of the new Decal 부분에 등록할 Decal 이름을 입력한 후 OK합니다.

3. PADS Decal Editor가 Open되면 Main 툴바에서 Drafting 툴바 아이콘을 클릭하여 Drafting 툴바를 활성화합니다.
(수동으로 Decal 생성이 가능하지만 이번 예에서는 Wizard를 이용하여 Decal을 생성합니다.)

4. Drafting 툴바에서 Wizard 아이콘을 선택합니다.

5. Decal Wizard 창이 열리면 타입, Pin 수, 크기 등 Datasheet를 참고하여 입력합니다.
값 입력 후, Calculate를 클릭하여 적용합니다.
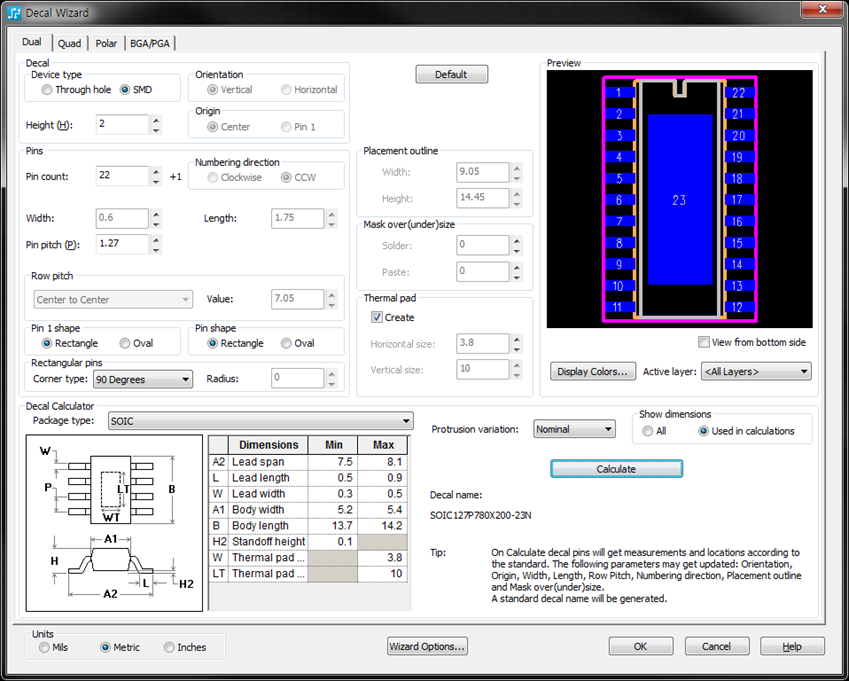
6. File – Save Decal As를 클릭하여 생성한 Decal을 저장합니다.
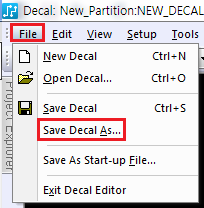
3) Part Type 생성하기
1. Save Decal As 후, 아래와 같은 PADS Layout 창이 열리면 "예"를 선택합니다.
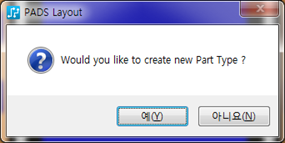
2. Part Information 창이 열리면 Gate 탭을 선택하여 이동합니다.
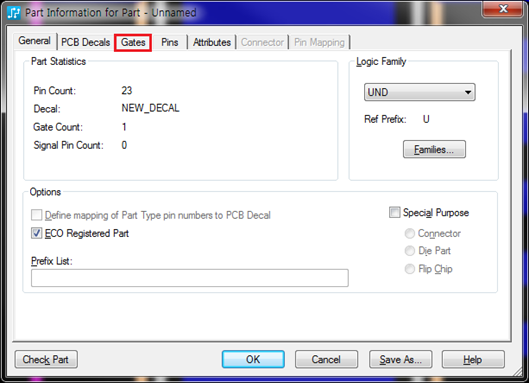
3. Gate A의 CAE Decal1 부분을 더블 클릭한 후, (…) 버튼을 누릅니다.
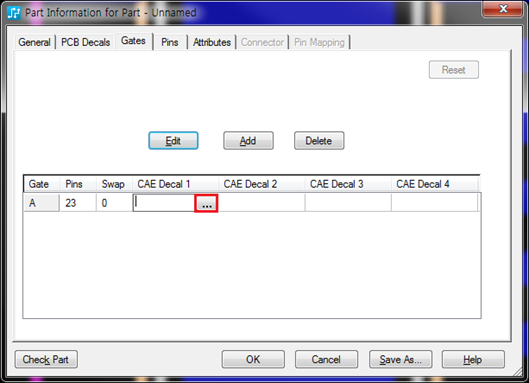
4. Assign Decal to Gate 창의 Library 부분을 "All Libraries"로 설정하고 Pin Count는 "20"을 입력한 후, Apply 버튼을 눌러 검색합니다.
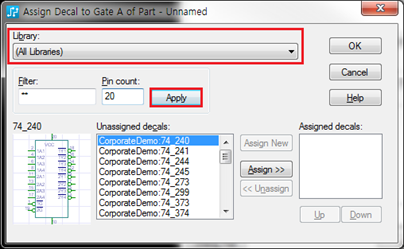
5. Unassigned decals에 조건에 맞는 Symbol들이 보여지고 사용할 Symbol을 선택한 후 Assign합니다.
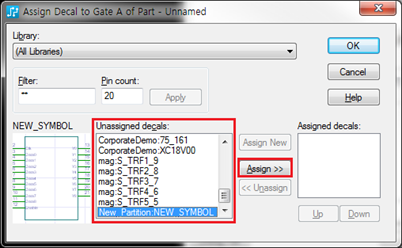
6. Assign한 후 OK 버튼을 눌러 Assign Decal to Gate 창을 닫는다.
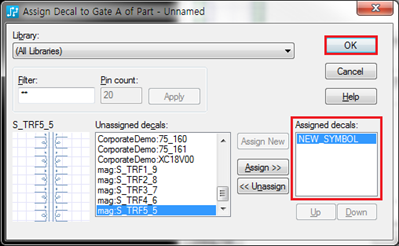
7. Pins 탭으로 이동하여 Pin 1, 22, 23을 Signal Pin으로 설정한다.
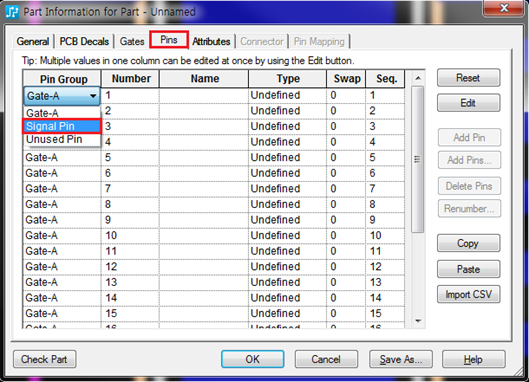
8. Pin 1, 23의 Name란에 GND를 입력하고 Pin 22의 Name란에는 PWR을 입력합니다.

9. 좌측 하단에 있는 Check Part 버튼을 클릭하여 Error 유무를 검사합니다.
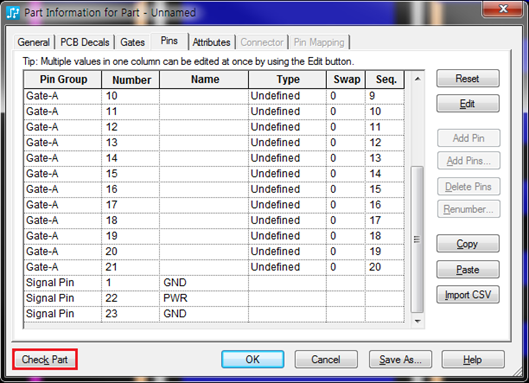
10. Check Part 시 아래와 같은 Error가 있으므로 Pin Name을 입력한 후, 다시 Check Part를 합니다.
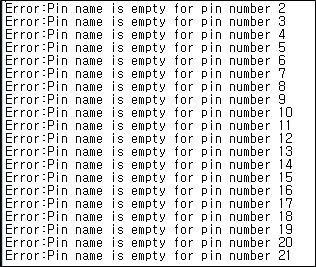
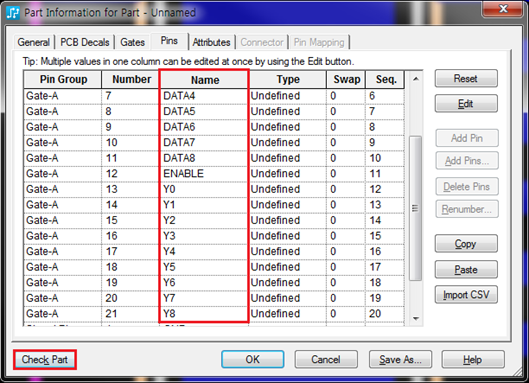
11. Check Part 시, 아래와 같이 "Part has no errors or warnings" 창이 열리면 Error가 없는 것입니다.
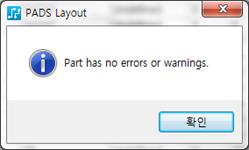
12. Part Information for Part 창에서 OK 버튼을 누르면 Save Part to Library 창이 열리고, Partition과 Part Type 이름을 설정한 뒤 OK 버튼을 눌러 저장합니다.
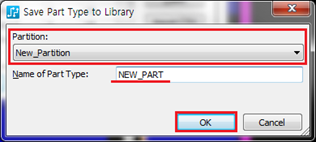
13. xDM Library Tools 창으로 돌아와서 View – Refresh 버튼을 클릭하여 Library를 동기화합니다.
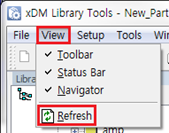
14. Decal Editor와 xDM Library Tools를 종료합니다.
4) 추가된 새로운 Part 확인하기
1. xDX Designer의 Navigator Pane을 이용하여 Board1 아래에 있는 Schematic1 시트를 Open합니다.
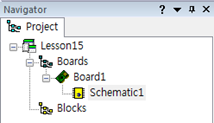
2. 화면에 xDX Databook을 표시하고 Tools – Update Libraries 버튼을 클릭하여 xDX Databook에 새로 추가한 라이브러리를 Update합니다.
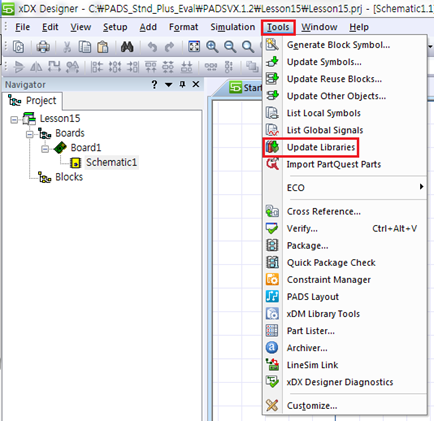
3. xDX Databook 창의 하단에 있는 CL View 버튼을 클릭합니다.
새로 생성한 Part가 추가되어 있는 것을 확인할 수 있습니다.
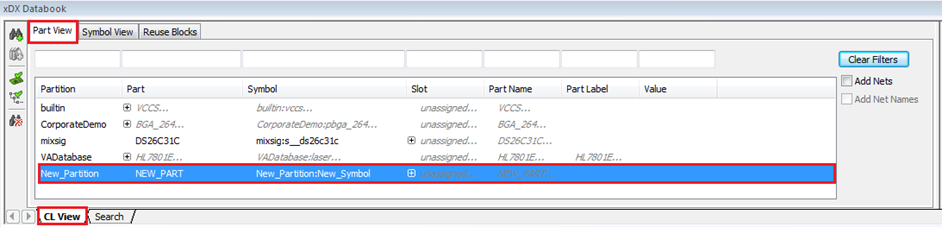

등록된 댓글이 없습니다.