3. 라이브러리3.1 라이브러리 구조
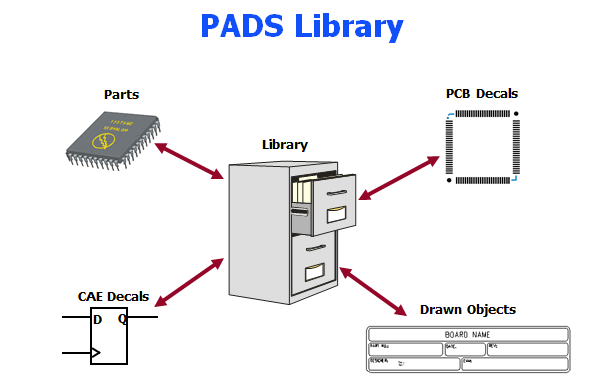
- PCB Decal – Footprint (DIP14, 1206, etc.)
PCB Footprint로도 이야기 하며, Layout에서 부품이 놓일 실제 모양이다. PADS Layout에서만 등록 가능하다.
- Parts - Part Type (74LS08, CONN36PIN, etc.)
PCB Decal과 Logic Decal을 전기적 속성으로 묶어준다.
서로 묶여 있는 정보에 의해, 회로도에서 부품을 추가하면 CAE Decal(Logic Decal)이 호출이 되고, PCB에서 부품을 추가하면 PCB Decal이 호출된다.
Parts는 두 가지 속성을 다 가지고 있으므로 PADS Logic에서 검색해 보면 Part에 해당되는 부품은 CAE Decal로 나타나고, PADS Layout에서 검색해 보면 Part에 해당되는 부품은 PCB Decal이 나타난다. Parts는 Logic, Layout 양쪽 모두 등록 가능하다.
- CAE Decal - Logic Decal (AND, NPN, INV, etc.)
회로도에서 사용되는 Graphic적인 심벌 모형이다. PADS Logic에서만 등록 가능하다.
- Drawn Object – Line Item (Sheet Border, Revision Blocks, etc.)
전기적인 속성이 없는 Shape 아이템 들이다. Sheet From, Title Box 들이 포함된다.
Logic, Layout 양쪽 모두 등록 가능하다.
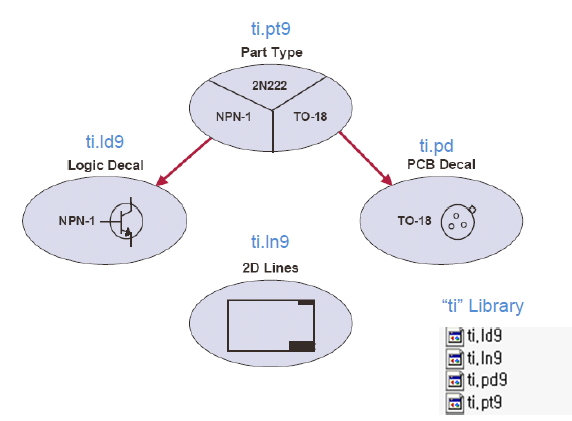
3.2 라이브러리 관리
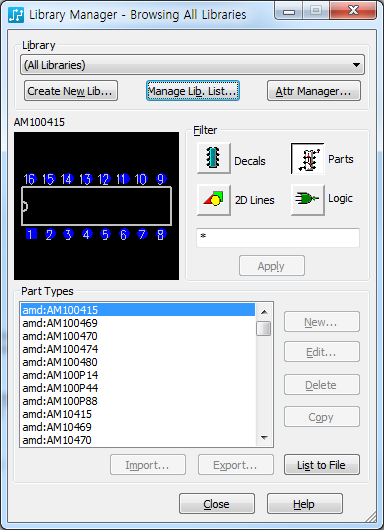
Library
- 작업할 라이브러리를 선택한다.
- 새로운 라이브러리를 생성한다.
- 라이브러리 리스트를 관리한다.(라이브러리 검색)
- 라이브러리 속성을 관리한다.
Filter
- 사용할 라이브러리의 구성요소를 선택한다,
- Wildcard를 사용하여 검색 조건을 입력한다. (DIP*, 74*, *LS00*, ?400*, etc)
New / Edit / Delete / Copy
- 새로운 Part Type을 추가 또는 수정한다.
- 기존 Part를 수정하거나 새로운 Part로 생성 하고 다른 이름으로 저장하거나 복사 한다.
Import / Export / List to File
- Part Type(.p), PCB Decal(.d), 2D Line(.l), Logic Decal (.c) File을 입력 또는 출력한다. (특정 라이브러리의 정보를 Import/Export하여 다른 사용자와 라이브러리를 공유 또는 Backup하기위해 생성한다.)
- 리스트에서 아이템에 대한 리포트를 작성한다.
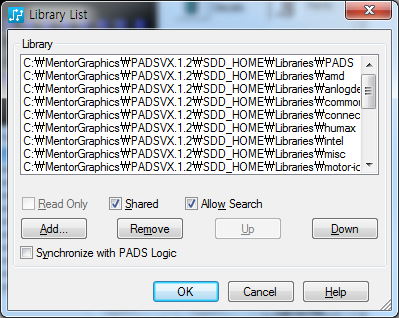
- Manage Lib List
- 검색 리스트에 기존 Library를 추가한다.
- Remove
- 검색 리스트에 라이브러리를 제거한다. (툴과 연결된 링크만 삭제 하는 것으로 하드디스크에서 제거는 윈도우 탐색기에서 삭제 하여야 한다.)
Up / Down
- 라이브러리 검색 순서를 변경한다. (위에 있는 것이 라이브러리 사용시 우선 순위를 가져간다.)
Read Only / Shared / Allow Search
- 읽기 전용을 허용한다.(OS에서 설정한다.)
- 여러 사용자에게 라이브러리를 공유한다.
- 탐색을 허용한다.
Synchronize with PADS Logic
- 라이브러리 리스트 상태를 PADS Logic과 동기화 한다.
Att Manager…
모든 설계 데이터를 관리할 수 있는 속성을 배열한다.
- 부품값
- 시뮬레이션 모델
- 기타 속성 등
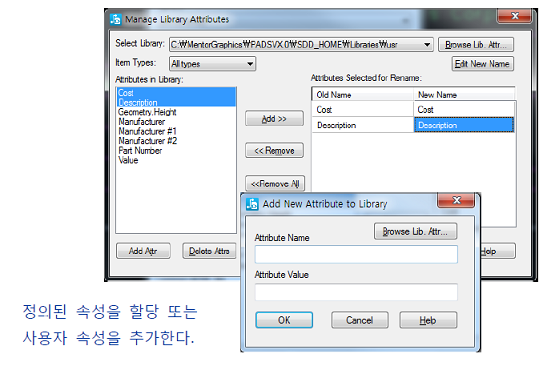
3.3 라이브러리 작성 (라이브러리 방 생성)
신규로 추가될 부품이 저장될 방을 만들어 보자.
[File] – [Library..]를 눌러 창을 연다
- Create New Lib.를 누른다.
- New Library창이 열리면 “PADS”라고 입력하고 “저장”을 눌러 창을 닫는다.
(“등록할 라이브러리 명”으로 작성한다.)

3.Manage Lib List...를 누르면 아래 그림과 같이 추가된 라이브러리가 가장 하단에
위치한다.
4.추가된 라이브러리를 선택하고 “Up”을 눌러 ednc 라이브러리를 가장 위로 위치시
킨다.
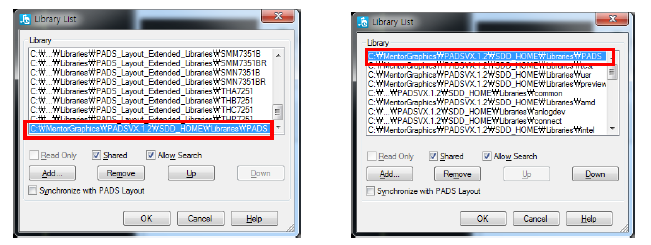
라이브러리 검색 시 우선순위를 정하는 것으로, 동일 이름의 라이브러리 선택 시 가장 위에 위치한 라이브러리 내의 부품이 추가된다.
3.4 라이브러리 작성
Part Type이란? - Library Record는 Part Type의 상세정보를 나타낸다. - Part Type을 작성하기 위해 CAE Decal 과 PCB Decal을 지정하고 Pin 번호를 연결시킨다.

PCB Decal 은 [Tools] – [PCB Decal Editor]에서 PCB Decal 을 작성할 수 있다. Toolbar Icon을 클릭하면 Drafting Toolbar가 나타난다.

PADS Layout에서는 Part Type을 생성하기 위해서는 [File]-[Library Manager]를 통해서만 생성 가능하다.
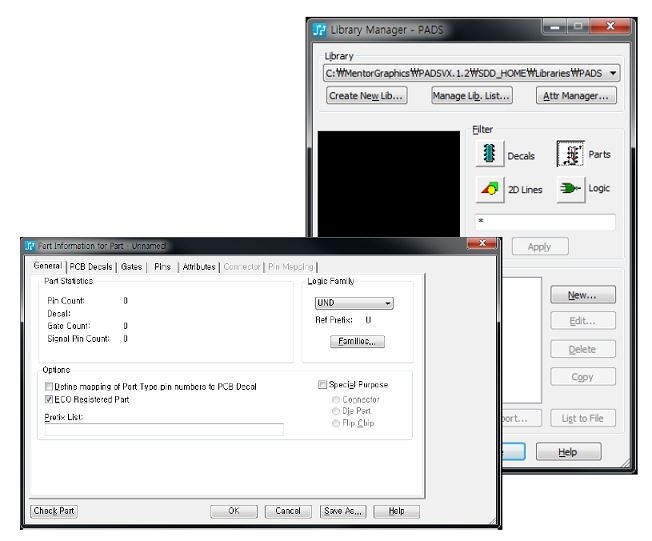
Library 에서 저장될 Library 폴더를 선택하고, Filter에서 Parts를 선택한 후 New.. 버튼을 눌러 Part Type 생성 창을 오픈 할 수 있다.
General
Part Statistics : Part Type의 상제 정보를 보여준다. Logic Family : Reference Designator Prefix를 제공한다. Family들은 추가, 삭제 혹은 수정이 가능하다. (U,C,R,P, 기타 등) Options : ECO 비교를 위한 ECO를 허용한다.
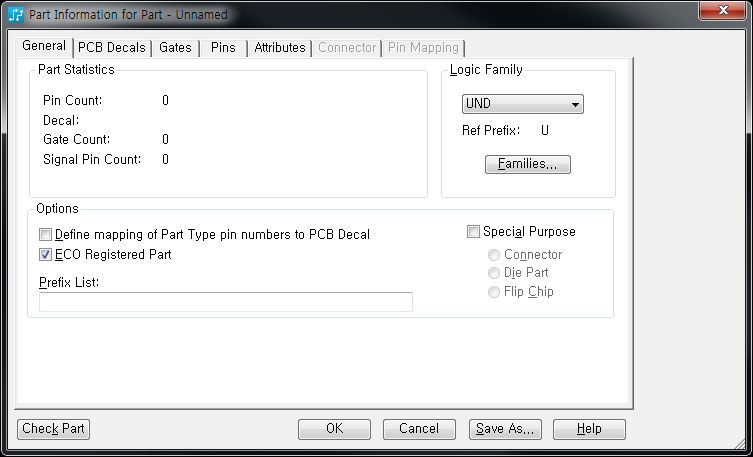
PCB Decals
Part Type에 PCB Decal을 검색하여 지정한다.
Library : 등록되어진 라이브러리 폴더로 1차 필터링 가능하고, Library 이름 또는 Pin 개수로 검색이 가능하다.
Unassigned Decals : 필터링된 부품이 검색된다. 선택하여 Assign을 누르면 Assigned Decals로 이동한다.
Assigned Decal : Assigned Decal로 이동되야 PCB Decal 로 지정된 것이다. 총 16개의 Decal 지정이 가능하나, Pin 개수가 동일해야 한다.
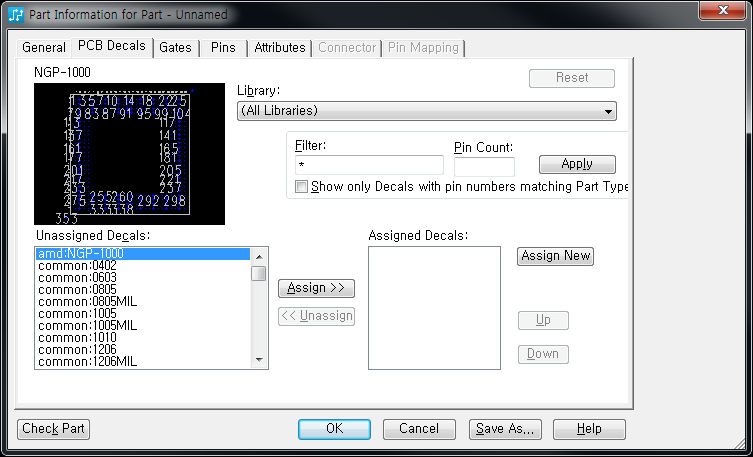
Gates
Gate를 지정한다. Gate Swap 0은 허용하지 않고, 1~100까지는 같은 수끼리 Swap을 허용한다.
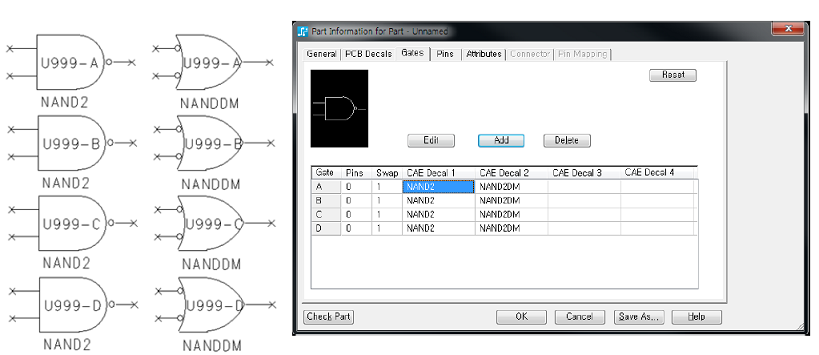
Note : 만약 Package내에 두개 이상의 Gate가 있다면 “Swappable”의 가능성이 고려된다. PADS Layout은 Connection Length Minimization을 위해 ECO Mode에서 Swap 할 수 있다. 하나의 Gate내에 두 개 이상의 Pin 역시 꼬인 배선을 풀거나 배선이 쉽도록 Swap이 가능하도록 부품을 생성할 수 있다.
Pins
Gate : Gates 탭에서 등록한 Gate 가 보여지고, 사용하는 핀 별로 지정해야함.
Signal Pin : 도면상에 보이지 않고 Name 에 Net명 지정시 해당 Net로 설정됨.
Unused Pin : 사용하지 않는 핀으로 설정.
import CSV : 엑셀로 작업된 핀 할당 정보를 CSV 형식으로 불러올 수 있음. 단, Title 부분도 작성되어 있어야지만 Import가 가능함.
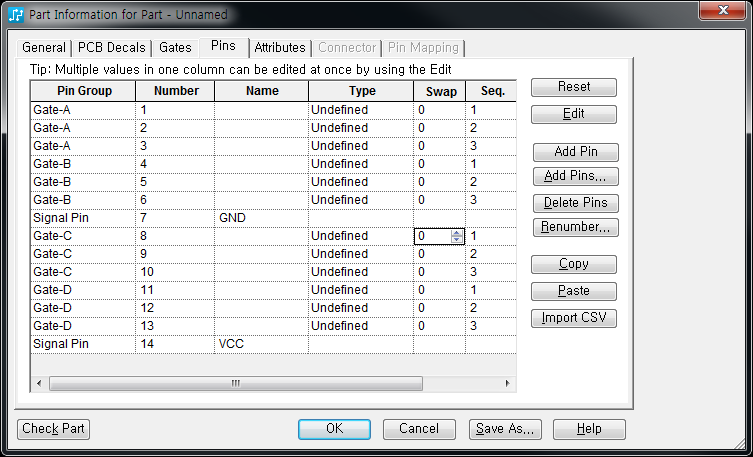
Attributes
Part에 관련된 사용자 속성값을 입력한다.
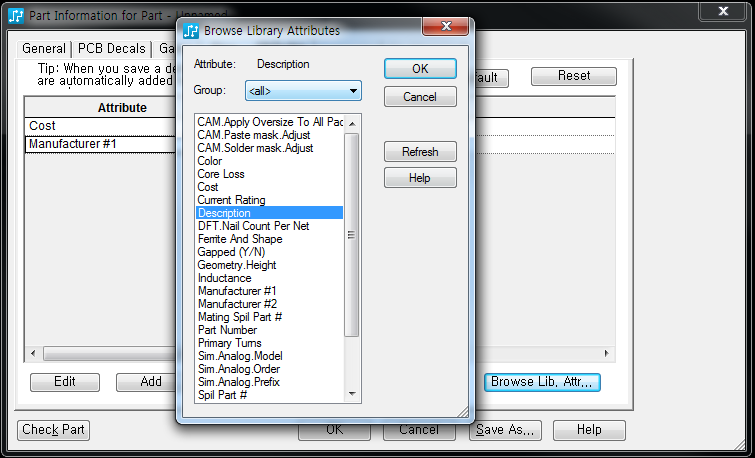
Connector
Connector의 하나의 Pin은 도면에서 사용시 각 Symbol을 추가할 수 있다.
Pin들은 서로 다른 Sheet에 배치할 수 있다.
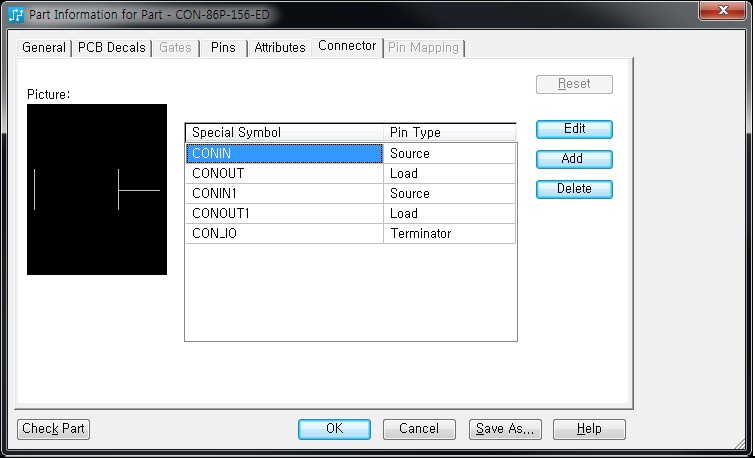
Pin Mapping
General 탭에서 Define mapping of Part Type pin numbers to PCB Decal 의 체크박스를 켜줘야 Pin Mapping 탭이 활성화 된다.
Pin Number가 다를 경우 Pin Mapping 탭에서 개별적으로 지정이 가능하다.
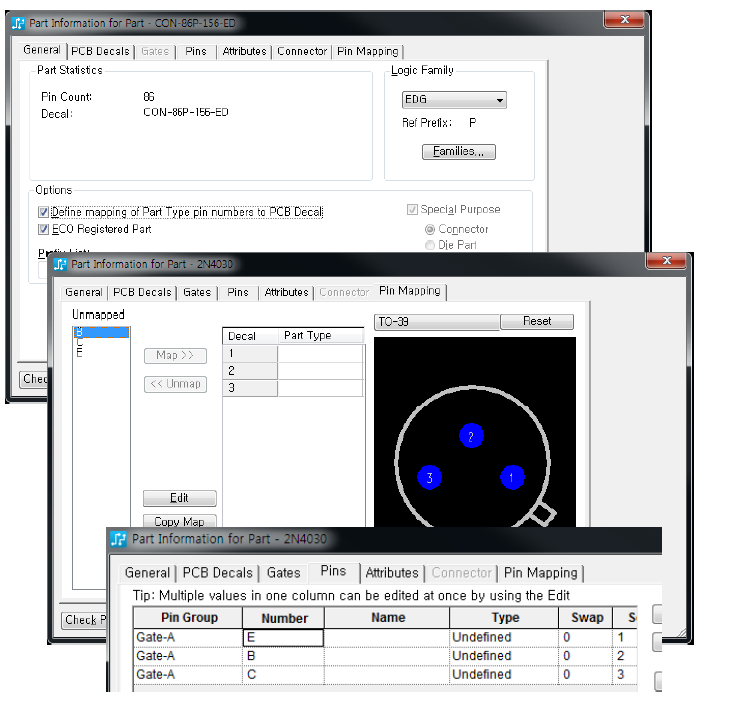
Pin +Pin 의 조합이나, Alphabet + Alphabet일 경우 별도로 Pin Mapping을 지정할 필요가 없고, 위 그림처럼 Pin + Alphabet 조합일 경우에 Pin Mapping을 해주면 된다.
PCB Decal 구조
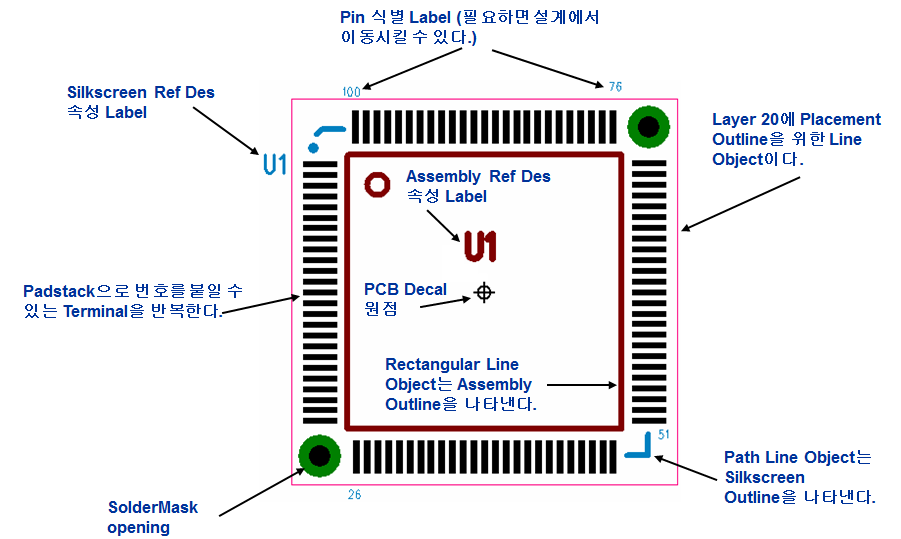
Silkscreen Red Des. : Silkscreen Top Layer에 배치하며 Board가 완성된 후에 볼 수 있기 위해 부품의 외각에 배치한다.
Silkscreen Pin Number : 1번 Pin을 나타내기 위해 Silkscreen Top Layer에 원모양을 배치한다. Silkscreen Pin Number들은 빠르게 Pin을 찾기 위해 큰 부품이나, Numbering 방향을 알수 없는 BGA Patterns과 Connector 같은 가로 세로열에 배치된다.
Nudge Outline : 2D Line으로 Layer20에 생성할 수 있다. Silk Outline과 Assembly Outline보다 큰 Nudge Outline 으로 장비에서 부품을 배치하기 위해 요구되는 이격거리를 다른 부품과 유지해 준다.
Silkscreen Outline : 조립된 후에도 배치된 부품보다 약간 크게 보이도록 만들어준다.
Soldmask Opening : 인식 Mask로서 특정 기준점 주위에 배치된다.
PADS Stack 구조
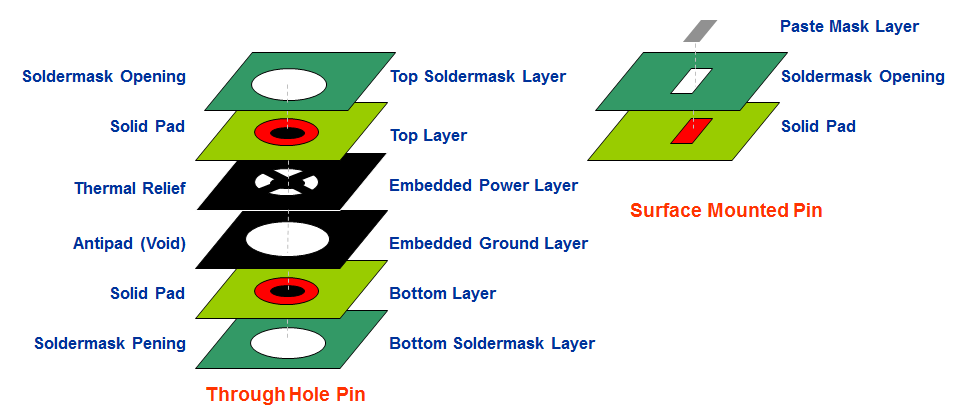
Through Hole 핀은 Board를 관통하기 때문에 각 층마다 다른 연결을 필요로 한다. Internal Layer는 배선에 필요한 Pad를 필요로 하고, Internal Plane Layer는 연결이 되지 않는 곳에는 Antipad를 연결되는 곳은 Thermal을 필요로 한다.
적층 내에 각 패드에 대해 서로 다른 모양, Size와 직경 값을 설정할 수 있다.
Terminals (Pins)
Add Terminal Command를 사용하여 Pin을 추가한다.
Terminal을 배치하려면 Click하고, 다음 Terminal을 배치하면 마우스 커서가 이동된다.
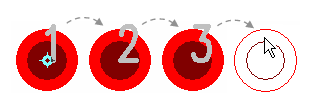
Step and Repeat
Step and Repeat를 사용하여 Pin Pattern을 빠르게 생성한다.

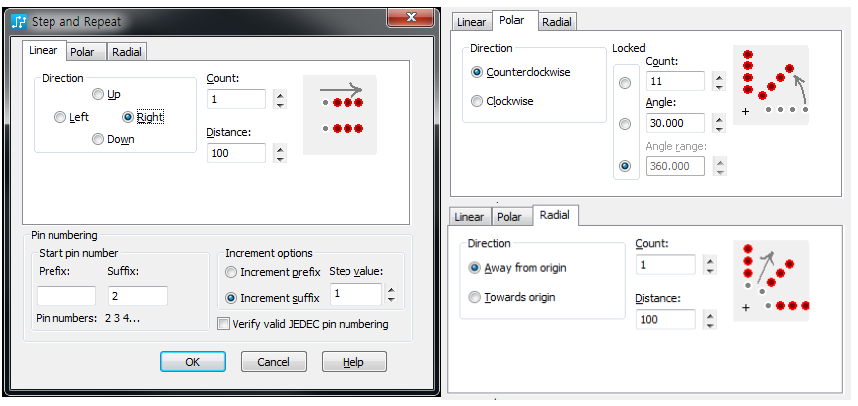
첫번째 Terminal을 배치 후 RMB의 Step and Repeat 명령어를 선택하여 Terminal의 개수와 거리와 방향 등을 지정한다.
Renumber Terminals
1번 핀을 선택하고 RMB -> Renumber Terminals 을 선택하고 창이 열리면 시작되는 핀 번호를 입력한다.
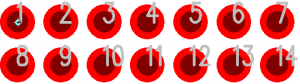
순차적으로 선택한다.
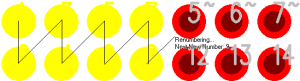
핀 번호가 아래와 같이 변경된다.
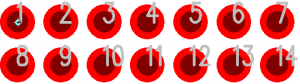
Note : 첫번째 핀을 선택하고 마지막 핀을 “Shift+Click”하면 순차적으로 번호가 부여된다. (변경될 핀이 화면에 보이지 않을 경우 핀 번호가 부여되지 않으므로, 핀을 모두 화면에 보이게 하고 핀 번호를 변경해야 한다.)
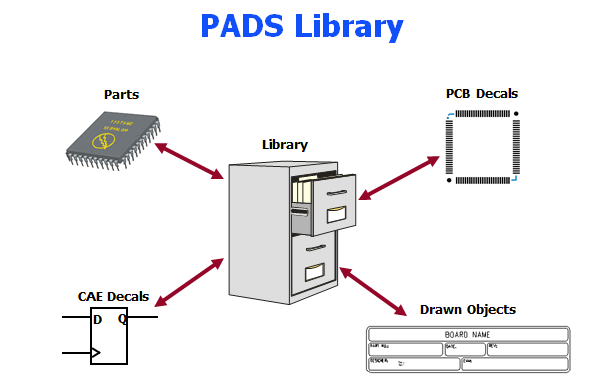
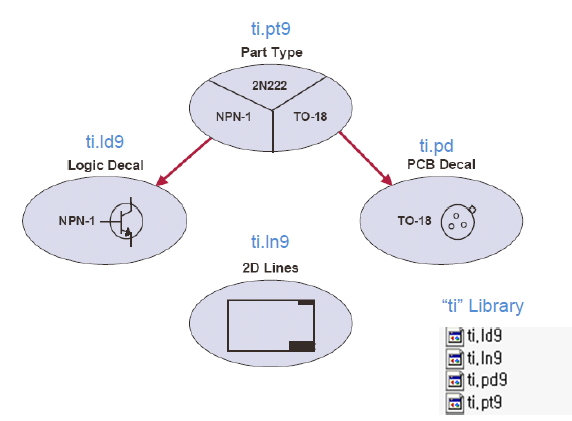
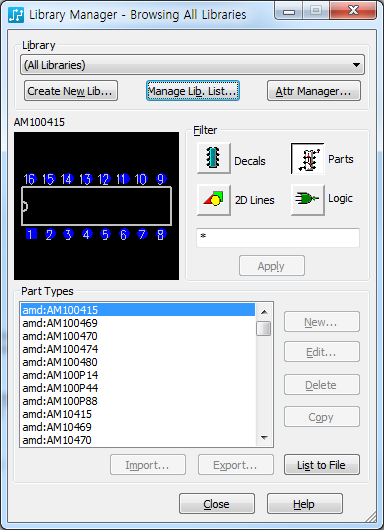
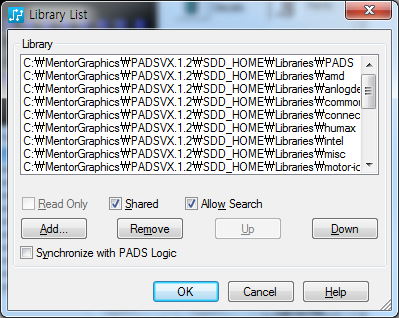

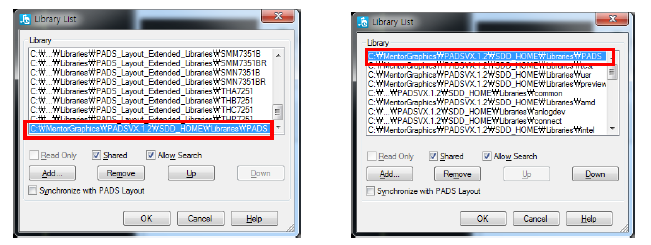


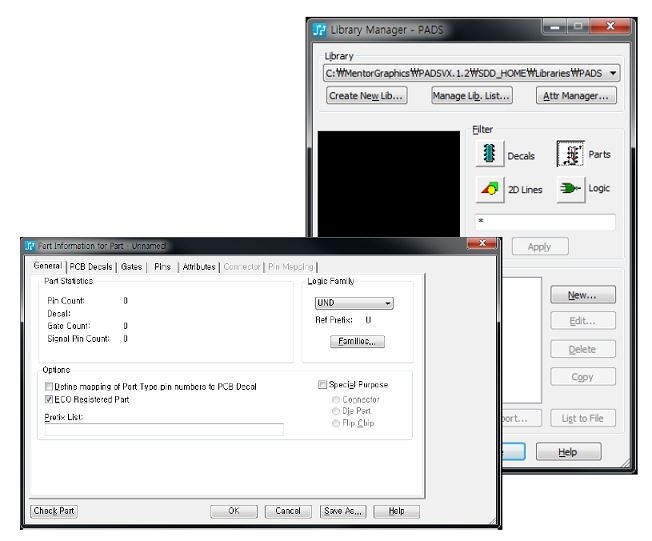
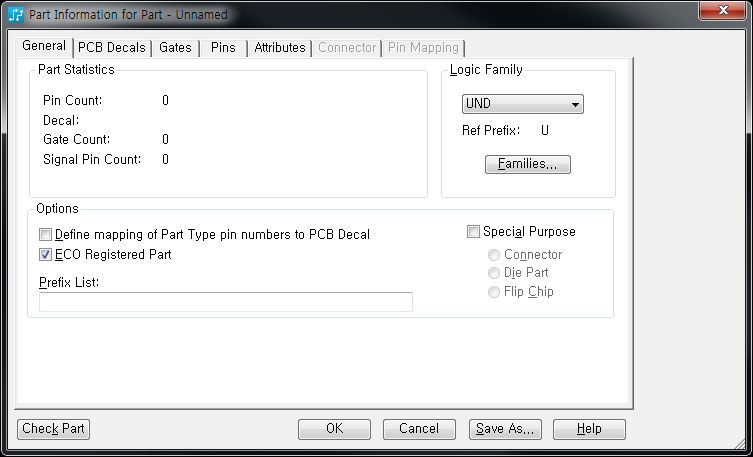
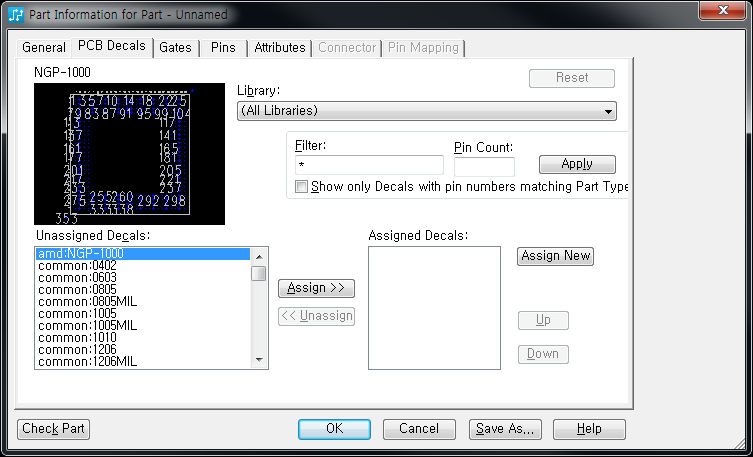
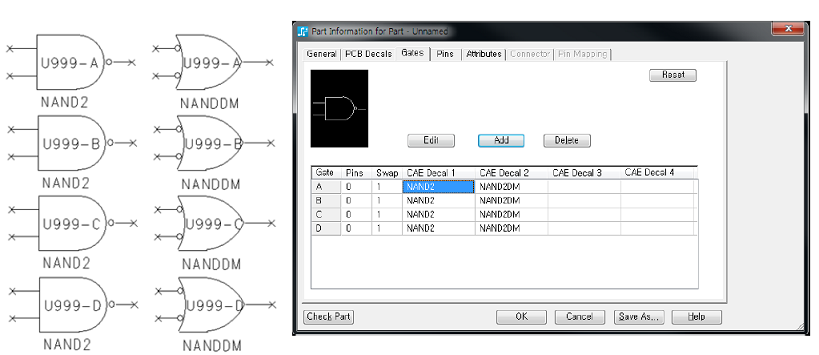
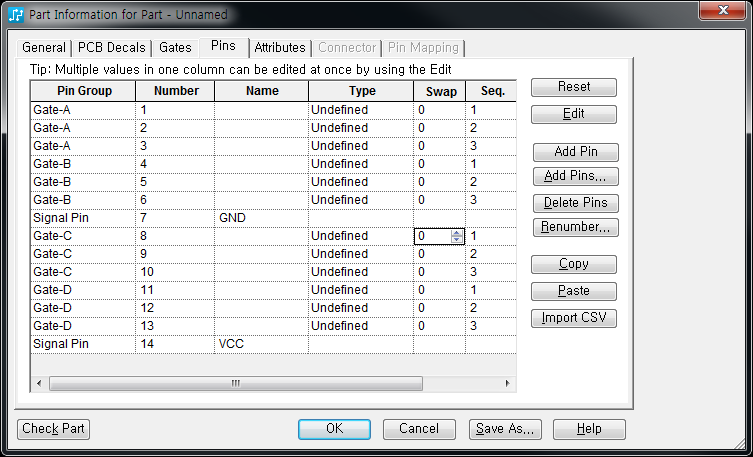
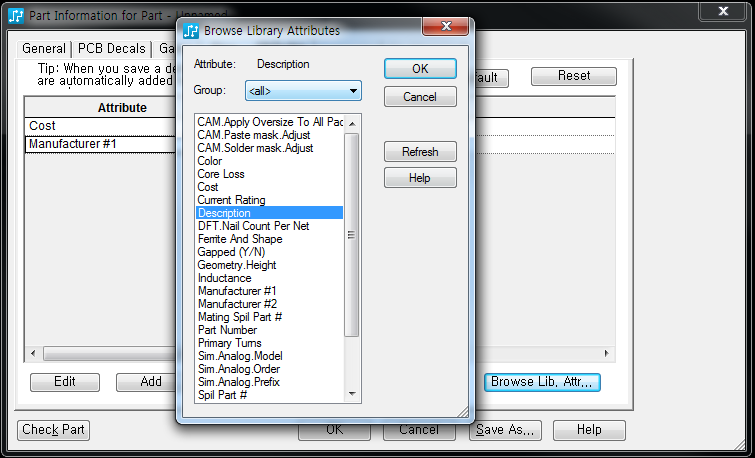
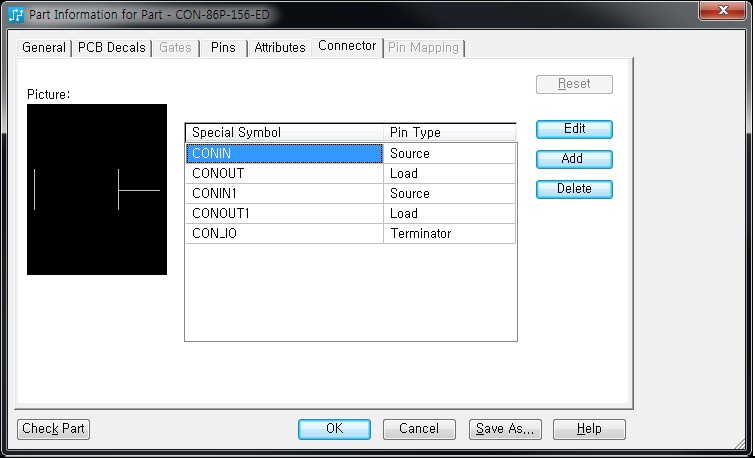
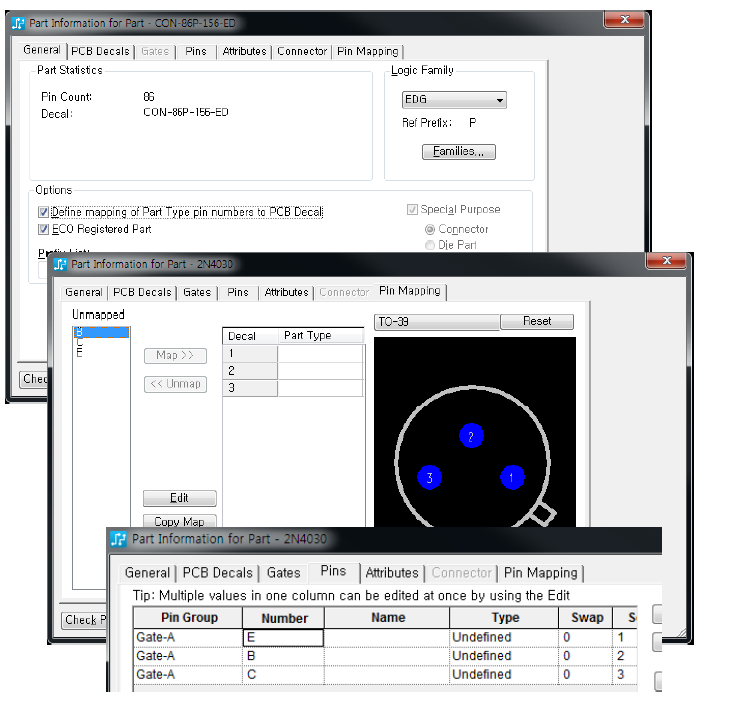
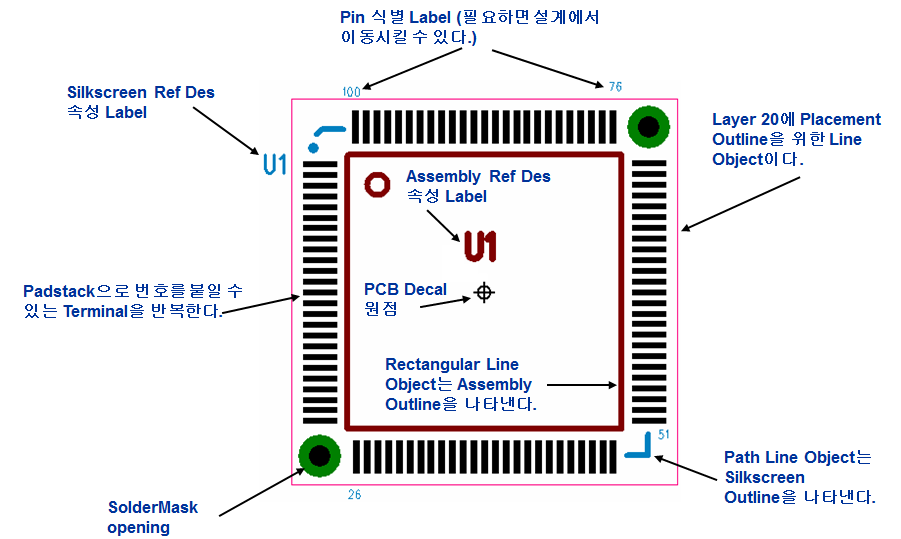
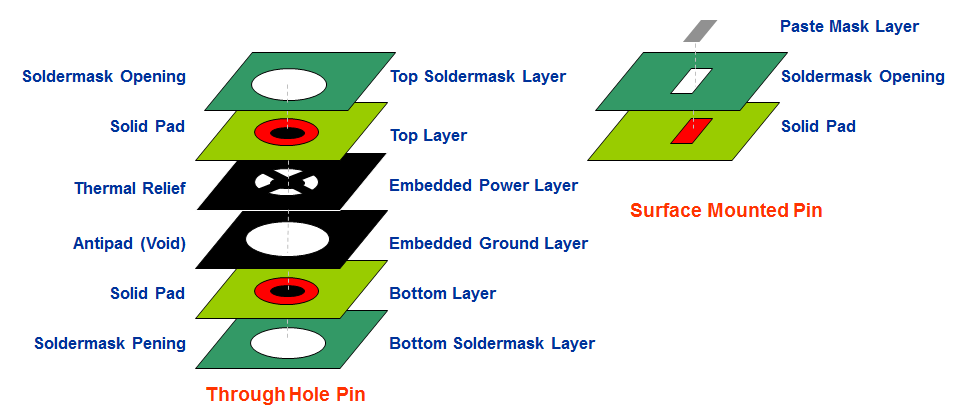
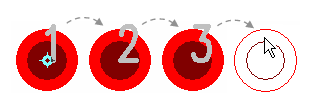

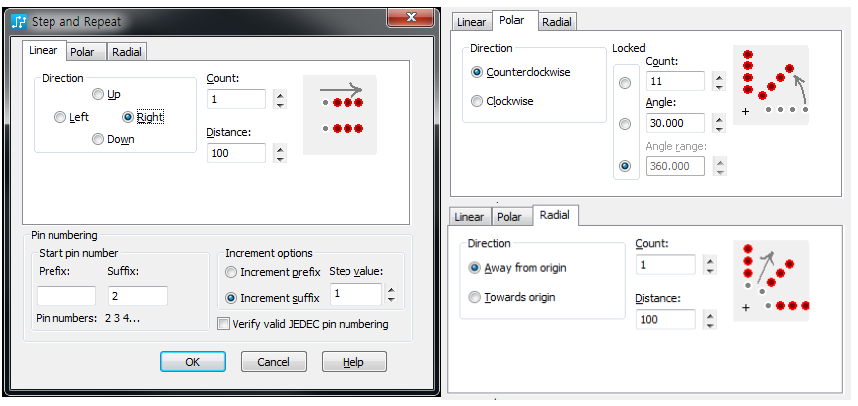
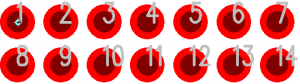
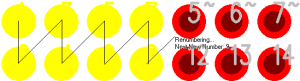
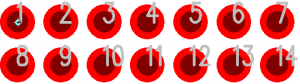
등록된 댓글이 없습니다.